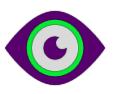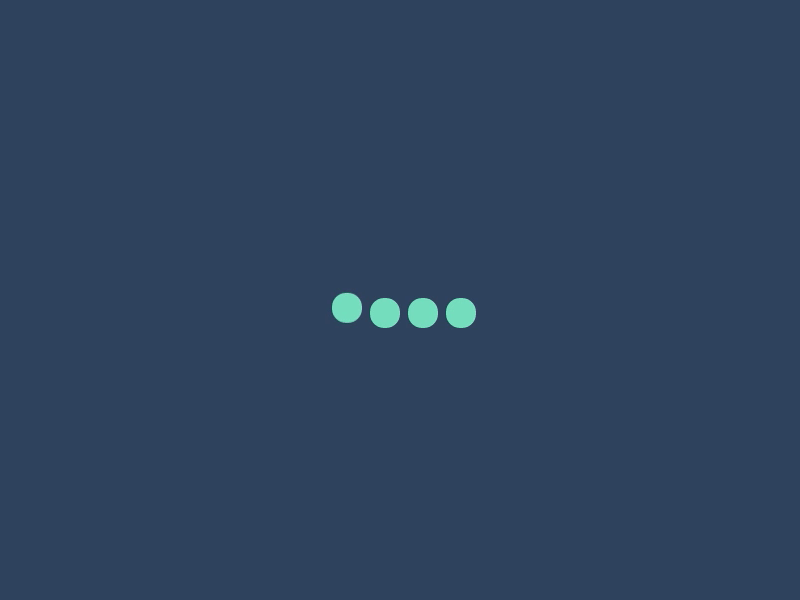Сегодня на рынке невозможно представить торговую точку не применяющую
безналичные расчёты с покупателями. В этом процессе три заинтересованных
стороны. Покупатель — приобретающий товар или услугу, магазин и банк-эквайер,
в нашем случае сбербанк, применяющий эквайринг сбербанка, через который
производятся оплаты по платёжным картам.
Содержание статьи:
Эквайринг сбербанка это просто
Как это происходит, клиент набирает необходимый ему товар в магазине, подходит
к кассе и прикладывает платёжную карту к терминалу сбербанка. Тот в свою очередь
делает запрос в банк о достаточности средств на карте, если ответ положительный
производится оплата покупки. В противном случае оплата проводится другим способом.
Доля таких платежей составляет более половины от общей выручки. Вследствии чего,
рассмотрим пошаговое руководство по подключению банковского оборудования,
а именно терминал сбербанка к товароучётной программе 1С Розница 2.3.
В общем-то, применяется два основных способа подключения:
- Безусловно, ручной (автономный);
- А также, автоматический.
Как принято в таких случаях, заключите договор с кредитным учреждением, которое предоставляет банковский терминал на правах аренды. Далее установите оборудование, проведите соответствующие изменения в конфигурации 1С. А именно
внесите поправки в настройках конфигурации, позволяющие работать с безналичными платежами.
Банк контрагент — эквайринг сбербанка
Зафиксируйте банковские реквизиты в базу, как новом контрагенте, партнёре предоставляющем свои услуги.
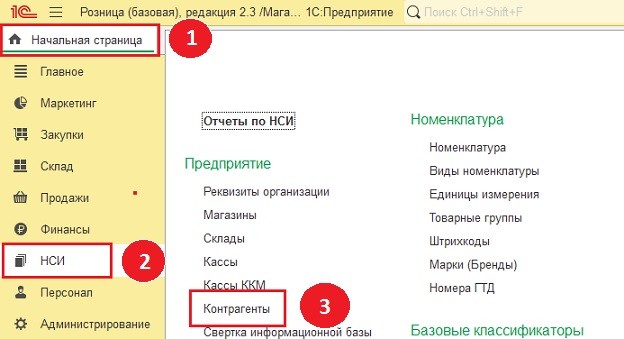
Из раздела «Нормативно справочной информации» откройте вкладку «Контрагенты».
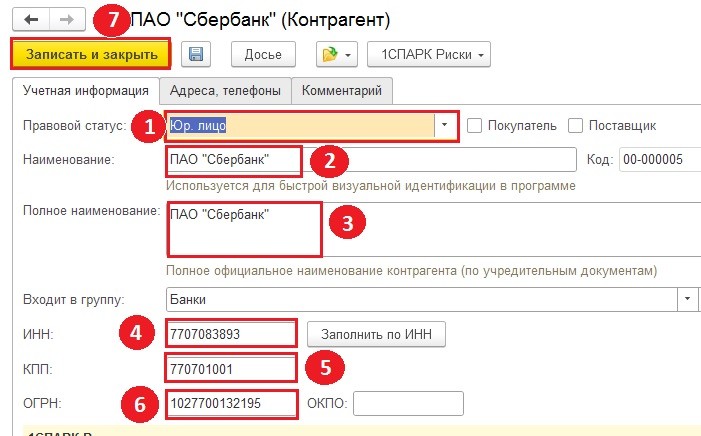
Заполните выделенные поля следующим образом:
- правовой статус: как «Юридическое лицо»;
- наименование: «ПАО Сбербанк»;
- полное наименование: «ПАО Сбербанк»;
- ИНН: 7707083893;
- КПП: 770701001;
- ОГРН: 1027700132195;
- к тому же, для сохраните настройки, для чего активируйте кнопку «Записать и закрыть».
Эквайринг сбербанка ручной режим.
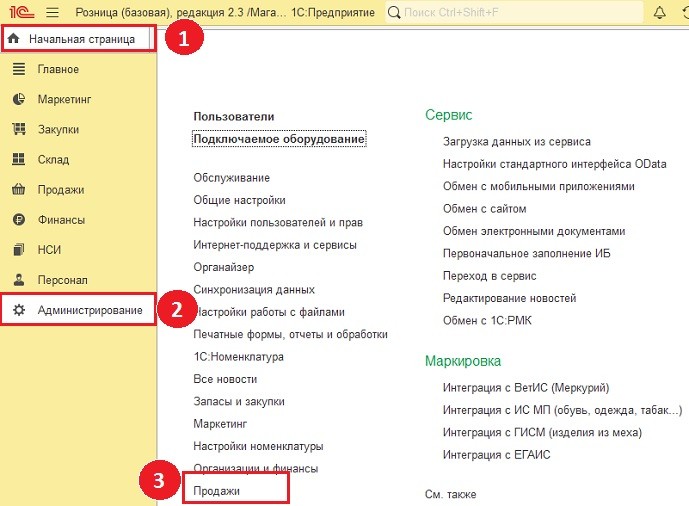
- в текущем окне «Начальная страница» откройте раздел «Администрирование»;
- выберите «Продажи».
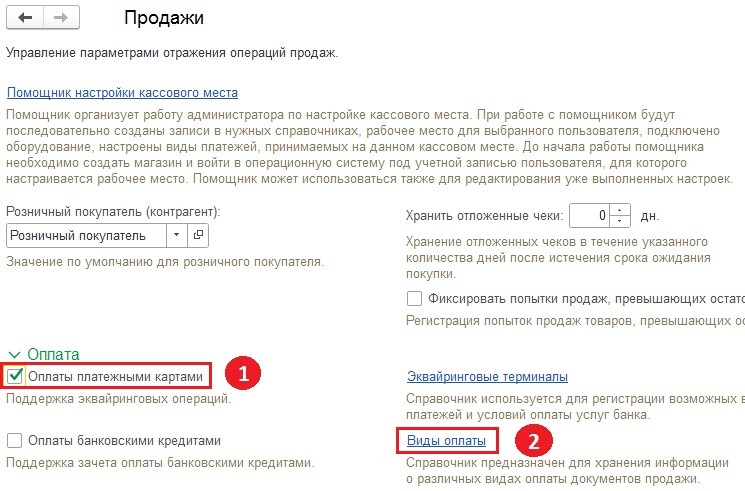
- Далее поставьте галку в окошке «Оплаты платёжными картами».
- Кроме того, создайте новый вид оплаты, применяемый для безналичных платежей. Активируйте вкладку «Вид оплаты».
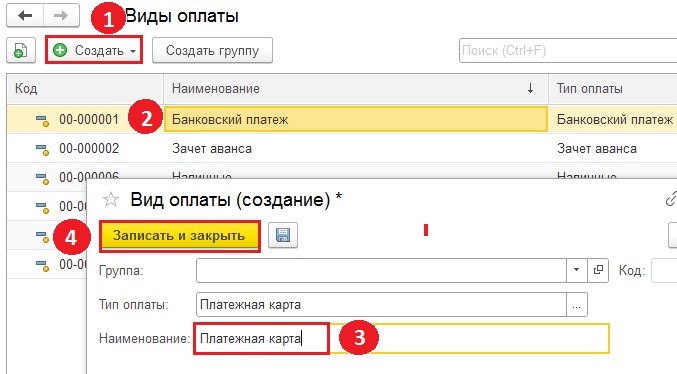
Прежде всего, заполните поля следующим образом:
- как обычно, «Создать»;
- наименование «Платёжная карта»;
- и непременно, сохранить настройки: «Записать и закрыть».
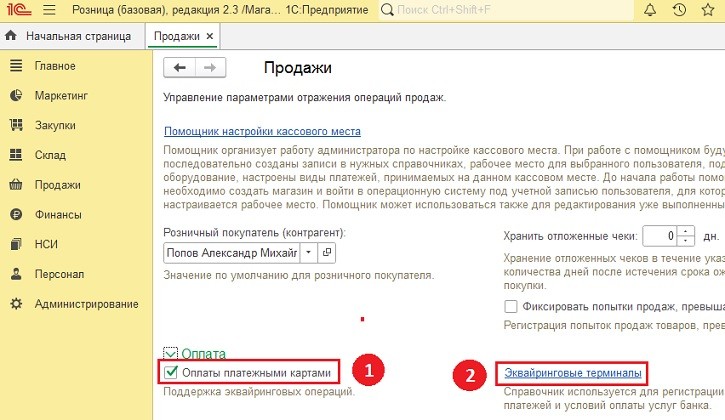
На этом этапе интегрируйте в систему банковский терминал, чтобы покупатели имели возможность расплачиваться безналичными платежами:
- во-первых, выделите «Оплата платёжными картами»;
- во-вторых, запустите модуль «Эквайринговые терминалы». Далее в открывшемся окне нажмите кнопку «Создать».
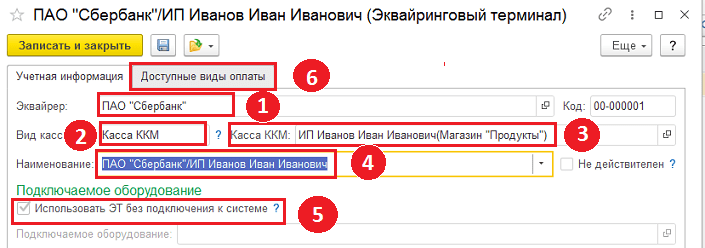
В открывшейся вкладке, как принято, выделите параметры и заполните соответствующим образом.
- Эквайер: «ПАО Сбербанк».
- Вдобавок, вид касс: «Касса ККМ».
- Кроме того, наименование: «ПАО Сбербанк. ИП Иванов И. И.», каждый заполняет свой.
- В зависимости, от установки переключателя в поле «Использовать ЭТ без подключения к системе», банковское оборудование работает в одном из двух режимов:
- в первом случае ручном, если установлена галка в окошке;
- в автоматическом, если нет.
Вместе с тем, откройте вкладку «Доступные виды оплаты», указатель (6).
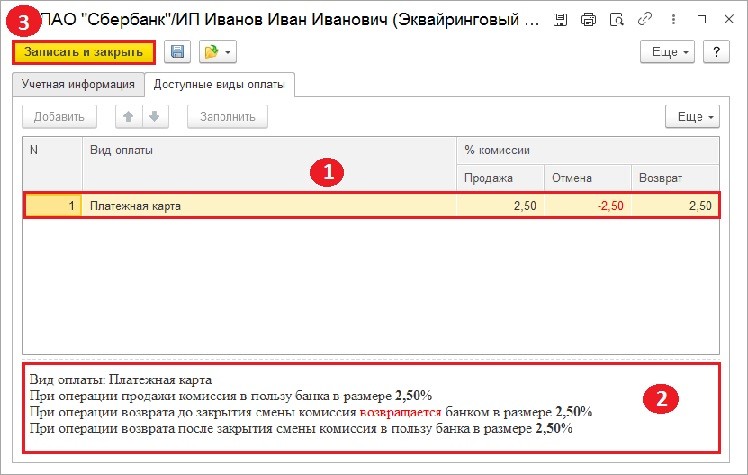
- бесспорно, заполните какой процент комиссии будете перечислять в банк по каждому типу операции;
- а вдобавок, сохраните текущие настройки активировав команду «Записать и закрыть».
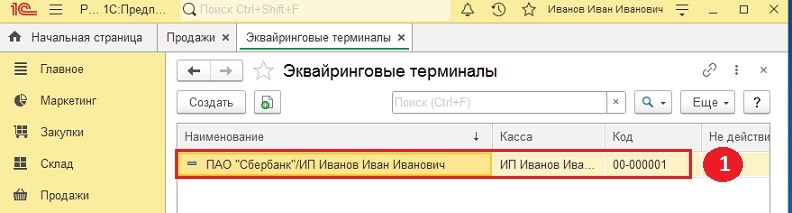
Поскольку, этих настроек вполне достаточно для работы в автономном режиме, то этот этап считаю в основном законченным.
Дополнительно:
В выше описанном примере, кассир сначала проводит и распечатывает документ по оплате выбранного товара через банковский терминал, тем самым проверяя способность оплаты посредством платёжной карты. Затем продавец, через программу 1С розница формирует чек и выводит через кассовый аппарат. Объясняется такой функционал, отсутствием физической связи между банковским оборудованием и ПК на котором установлено кассовое ПО (нет необходимости).
Операция безналичной оплаты в сущности говоря, делится на две части:
- печать документа (слип чека) на банковском терминале;
- печать фискального чека на кассовом аппарате;
- операция завершена.
Эквайринг сбербанка автоматический режим.
Внимание:
В свою очередь, эквайринг сбербанка может быть подключен, непосредственно как оборудование 1С. Выгода этого способа применения в том, что сокращается время обслуживания клиента, уменьшается количество ошибок при расчёте. Печать банковских документов и чеков настраивается на фискальный регистратор посредством товароучетной программы розница 2.3, в связи с тем что, она является шлюзом для подключаемых устройств.
Подключение эквайринг сбербанка к 1С Розница, предполагает установку драйвера. Поэтому обратитесь в службу поддержки банка с вашей просьбой, а именно наладить автоматический режим работы оборудования. Затем, к вам придёт сотрудник сбербанка с соответствующим терминалом, программным обеспечением и всё установит.
Если вы уверены в себе, то можно самому попытаться это сделать:
«Скачать драйвер терминала Сбербанка«
Файлы упакованы в ZIP-архив, распакуйте их. Для того чтобы вносить изменения в файлы, необходимо иметь права доступа администратора Windows. Драйвер для эквайринг Сбербанка, как правило, устанавливается в корень системного диска С: \sc552. Для этой папки, через «Свойства \ Безопасность» установить полные права пользователю от имени которого запускается 1С.
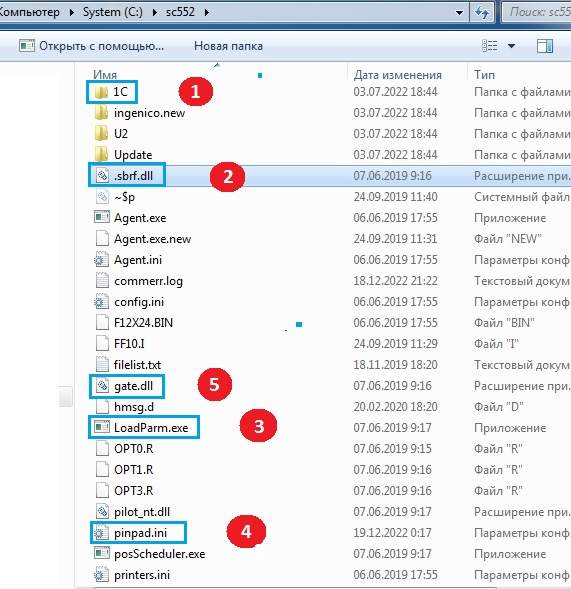
При настройке системы, выделенные файлы для предотвращения ошибок, подлежат коррекции . Кроме того, копируйте следующие библиотеки: gate.dll, sb_karnel.dll, SBRF.dll, SBRFCOM.dll в системную папку 1С откуда запускается приложение по адресу:
C:\Program Files (x86)\1cv8\8.3.19.1229\bin.
Библиотека SBRFCOM.dll расположена по адресу: C:\sc552\1C\3_par или C:\sc552\1C\7_par выбирается в зависимости от релиза конфигурации (метка «1» папка 1С).
Важные файлы и их функциональные возможности:
- SBRFCOM.dll – Библиотека, которую нужно зарегистрировать через cmd. Поэтому выполните команду: regsvr32 SBRFCOM.dll, для работы с 1C;
- sbrf.dll – Библиотека, которую нужно зарегистрировать через cmd. Таким образом, исполните команду: regsvr32 SBRF.dll, для работы с терминалом;
- pinpad.ini – Настройки, физических параметров порта подключения терминала;
- LoadParm.exe – Утилита сбербанка, для загрузки настроечных параметров библиотеки. Для этого запустить приложение LOADPARM.EXE, зайти в меню «Служебные операции \ Настройки \ Техобслуживание \ Пароль 878787 \ Загрузка параметров», выбрать файл PARAMS.TLV и дождаться окончания загрузки. Кроме того для проверки работоспособности через «Сверку итогов».
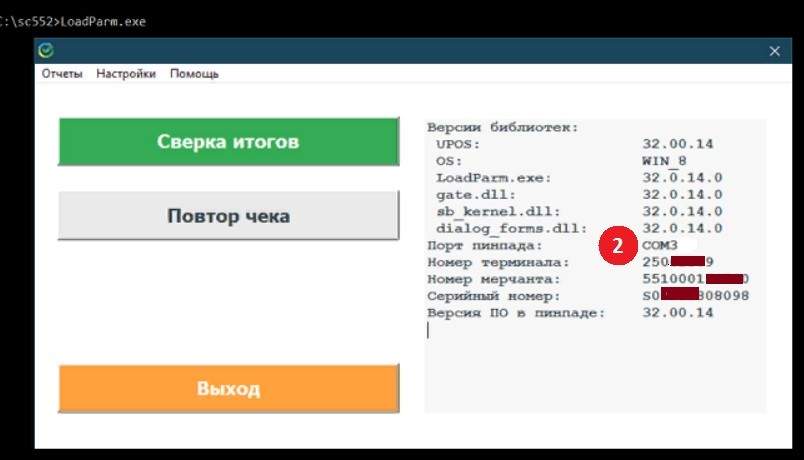
Утилита «LoadParm» — прекрасное средство для быстрой проверки работоспособности терминала в составе системы и визуального контроля параметров подключения с помощью обработки «Сверка итогов».
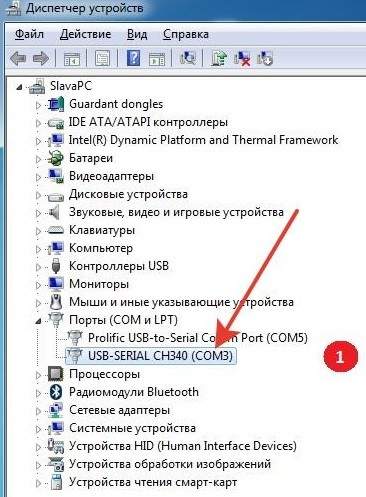
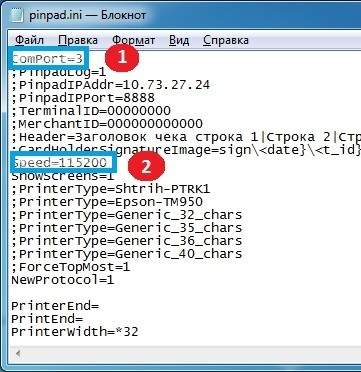
В последних отчетах, а именно утилита LoadParm, Диспетчер устройств, Pinpad.ini отчётливо отображено подключение терминала Сбербанка по COM3 и скорость передачи данных 115200. Между прочим, ошибок не обнаружено.
Конкретная настройка терминала сбербанка в 1С
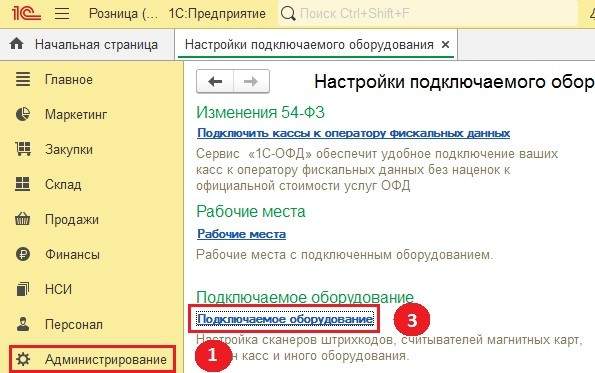
В окне «Начальная страница» переходите:
- в раздел «Администрирование»;
- далее выберите пункт «Подключаемое оборудование»;
- без всяких сомнений, повторно кликнете мышкой по «Подключаемое оборудование», метка (3)
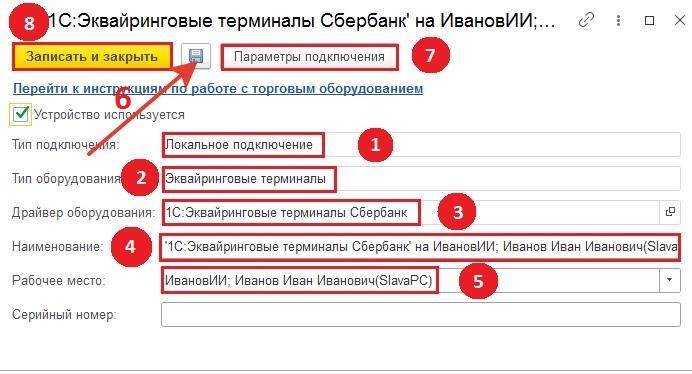
Пропишите конкретные данные на форме «Эквайринговые терминалы таким порядком:
- Во-первых, тип подключения: «Локальное подключение».
- Во-вторых, тип оборудования: «Эквайринговые терминалы».
- Несомненно, драйвер оборудования: «1С: Эквайринговые терминалы Сбербанк».
- А также, наименование: «1С Эквайр …» .
- Рабочее место: «Иванов Иван Иванович».
- Нажать кнопку: «Записать».
- Запускаем обработку «Параметры подключения».
- В заключение, активируйте «Записать и закрыть».
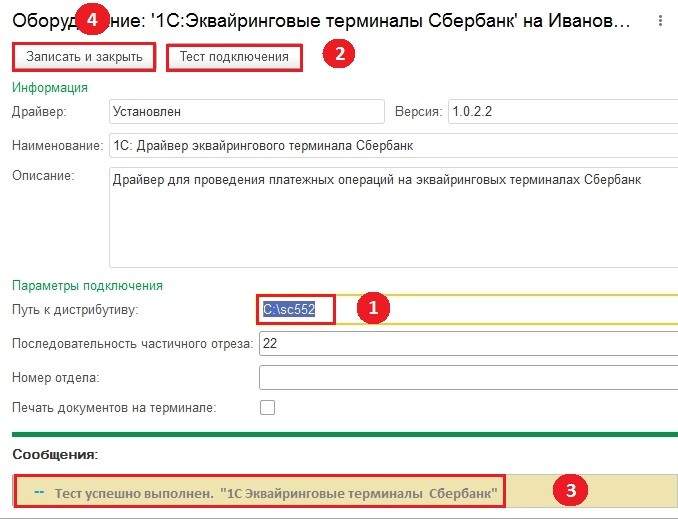
- путь к дистрибутиву: безусловно, устанавливаем в корень системной папки «C:\sc552»;
- запустите «Тест подключения»;
- система выдаёт Сообщение: «Тест успешно выполнен» и это положительный фактор. Мы стремились к этому на данном этапе;
- в результате, для сохранения настроек выберите «Записать и закрыть».
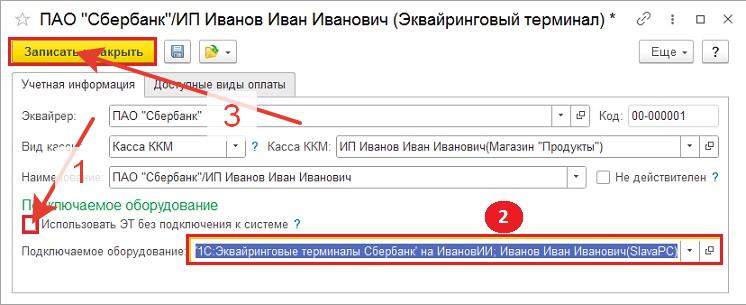
Выше, в этой статье, на форме «Эквайринговый терминал» была проведена настройка автономного режима работы. Поэтому для автоматического применения отредактируйте необходимые параметры, а именно:
- снимите галочку в поле «Использовать ЭТ без подключения к системе»;
- безусловно, из выпадающего списка «Подключаемого оборудования» отберите только что созданное «1С: Эквайринговые терминалы Сбербанка на Иванова И. И …»;
- кроме того, для сохранения настроек активируйте клавишу «Записать и закрыть»
Далее, на примере, покажем каким образом происходит операция безналичных расчётов на рабочем месте кассира.
Продажа безналичный расчёт
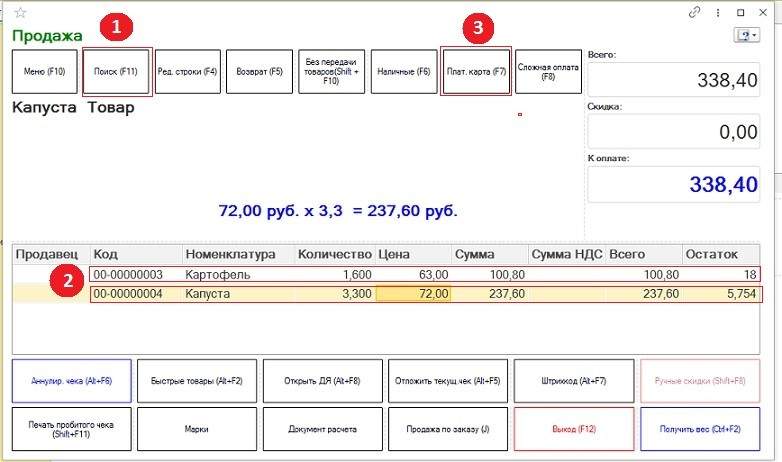
- мягко говоря, для подбора необходимого товара, откройте справочник номенклатуры с помощью «Поиск»;
- отберите нужные позиции «Картофель» и «Капуста» и установите требуемое количество;
- с помощью кнопки «Плат. Карта» запустите обработку безналичной оплаты.
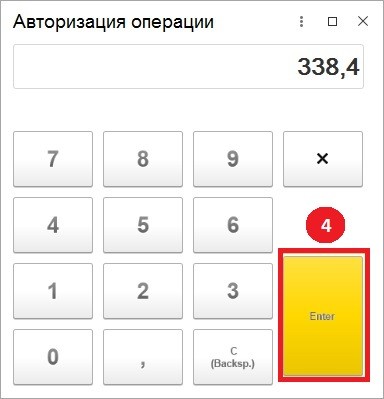
Бесспорно, начинается операция авторизации по нажатию клавиши «Enter».
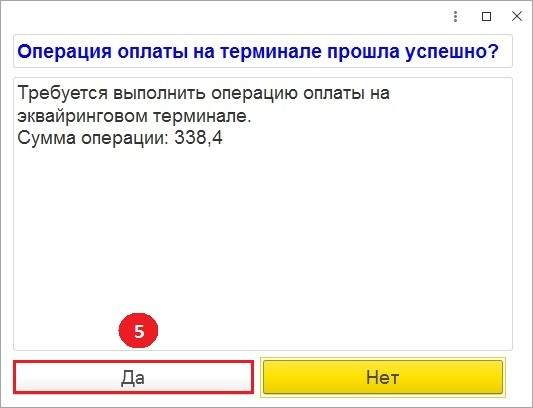
Проще говоря, при достаточном количестве средств на счету платёжной карты выберите «Да».
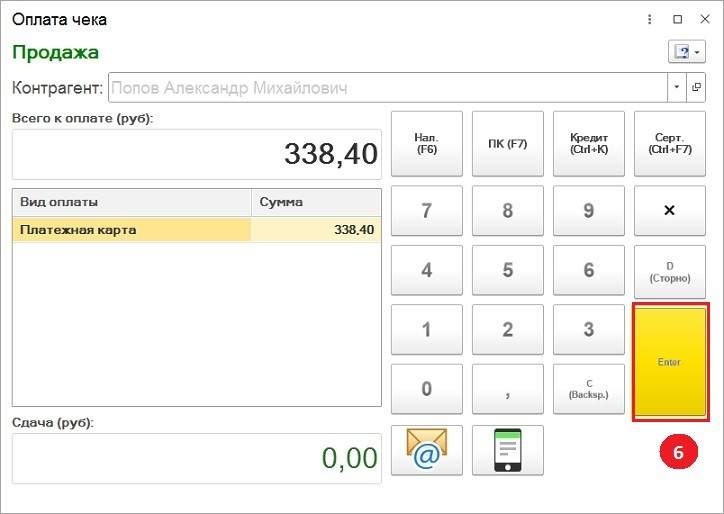
В заключении, подтвердите завершение продажи, нажав кнопку «Enter» с печатью документов на кассовом аппарате (два слип чека и один фискальный). Слип и фискальный отдайте покупателю, другой оставьте себе (в случае форс мажорных операций с банком эквайером).

Фискальный чек продаж по безналичной оплате.
Возврат продажи безналичный расчёт
Возврат товара всегда имеет причину, по умолчанию в системе её нет. Поэтому создадайте одну для примера, другие можно формировать аналогичным образом. Из окна «Начальная страница» заходите в раздел «Закупки» и откройте вкладку «Аналитика хозяйственных операций»:
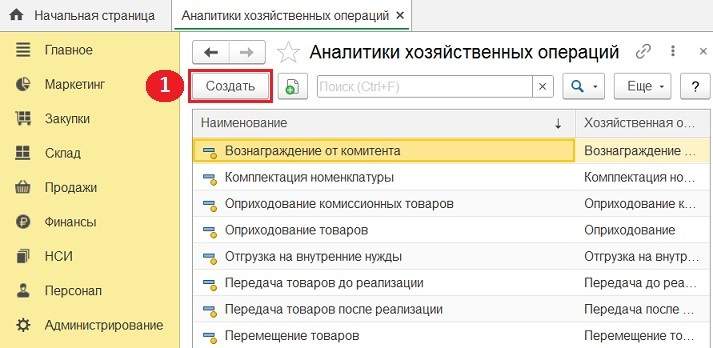
Запустите команду «Создать»;
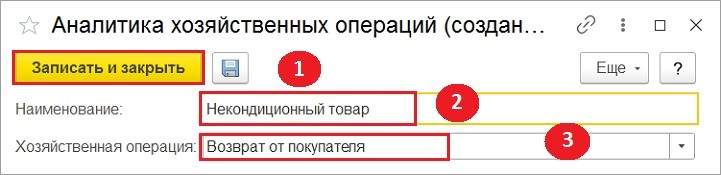
Заполните выделенные поля. Переходите как принято, в окно рабочего места кассира для выполнения соответствующих действий.
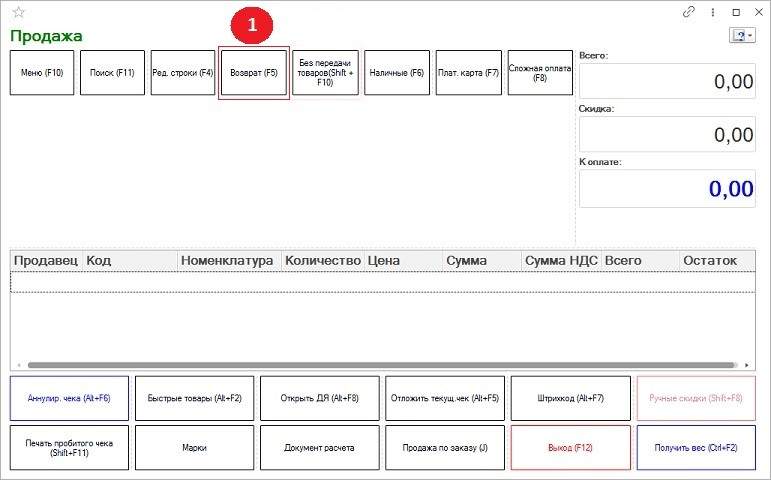
Нажмите клавишу «Возврат» или функцию F5
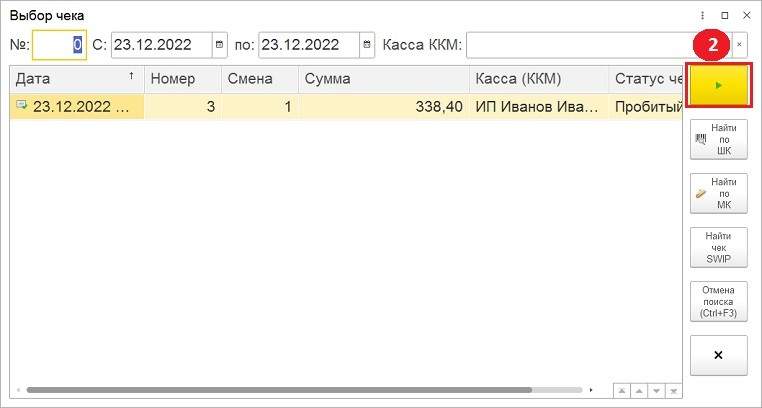
- подберите чек по номеру или дате формирования;
- выделите его и нажимаем кнопку с меткой (2);
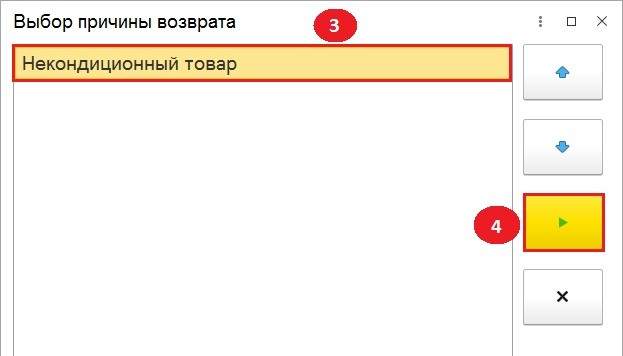
- выберете причину возврата «Некондиционный товар», которую, буквально, только что создали;
- затем нажмите на значок треугольник зелёного цвета на жёлтом фоне(4);
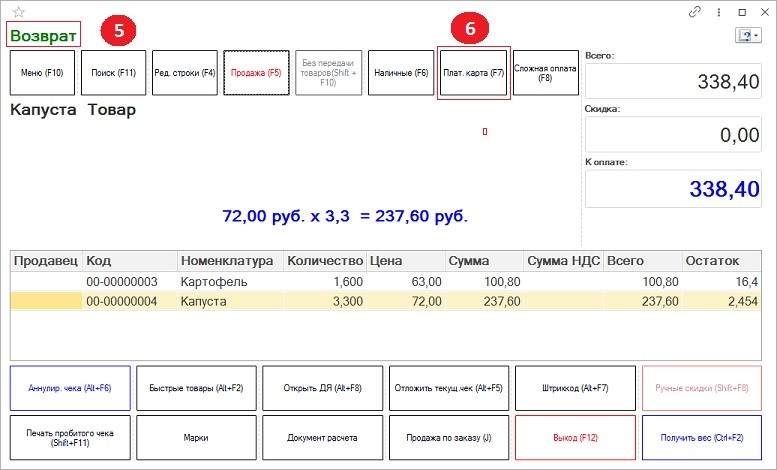
Индикация возврат (5) в левом верхнем углу свидетельствует тому, что мы на правильном пути. Благодаря тому, активируйте Плат. Карта (F7);
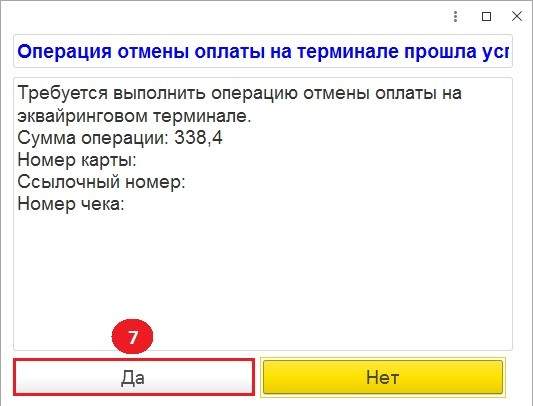
Безусловно, подтвердите отмену оплаты с помощью указателя «Да» (7);
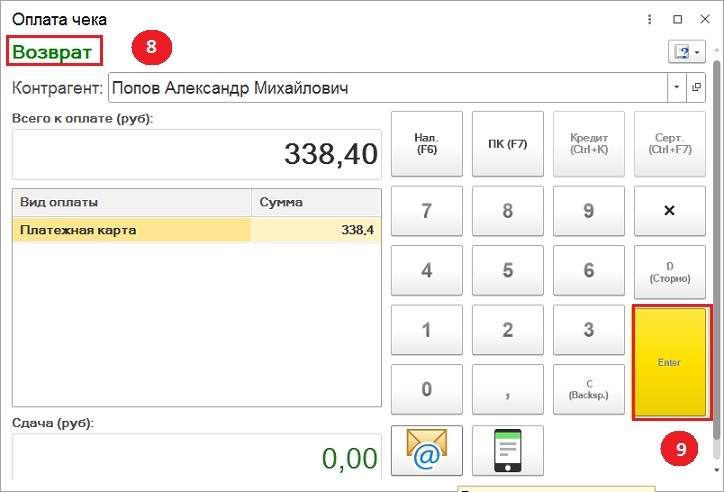
А вот теперь, нажмите кнопку «Enter», в результате на кассе печатается чек возврата.
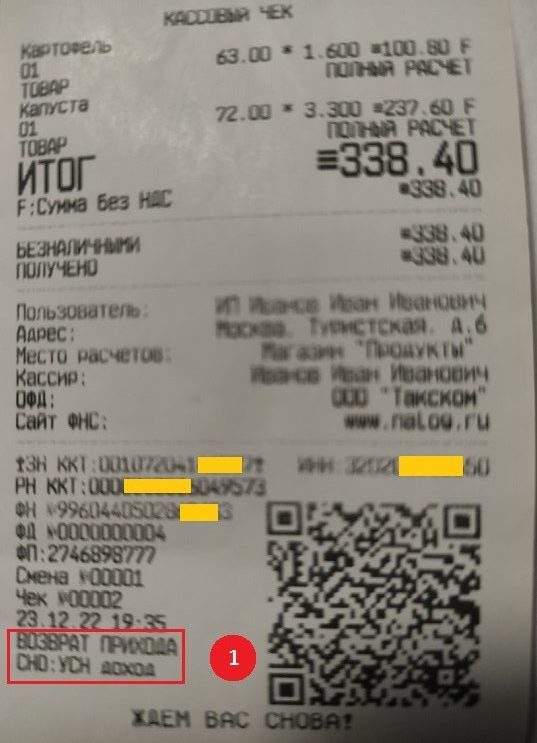
Заключение и результат
Хочу сказать, сейчас мы детально проработали пошаговое руководство по подключению и настройке эквайринг сбербанка. Два режима работы банковского терминала автономный и автоматический, позволяют подобрать оптимальный вариант использования. Отметим положительные моменты в автоматическом способе применения:
- во-первых, значительно меньше времени требуется на обслуживание покупателя;
- имеется возможность печати всех документов на кассе;
- уменьшается количество неправильных действий кассира операциониста;
- снижается нагрузка на продавца.
К недостаткам, в свою очередь, можно отнести такие случаи как:
- несомненно, более сложные методы подключения и настройки;
- кроме того, невозможно без платёжной карты провести возврат покупки по безналичному расчёту;
- а так же, не работает вся система, если неисправен хотя бы один из компонентов такие как: касса, банковский терминал или 1С. В автономном режиме в зависимости от ситуации, возможны варианты.
Внимание:
Если, у вас по работе ККТ, обслуживанию или ремонту возникнут проблемы или появятся вопросы по 1С Розница, вы можете зайти на раздел «Услуги« и заказать консультацию или связаться со мной. Смотрите страницу «Контакты».
На этом всё. До встречи.