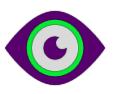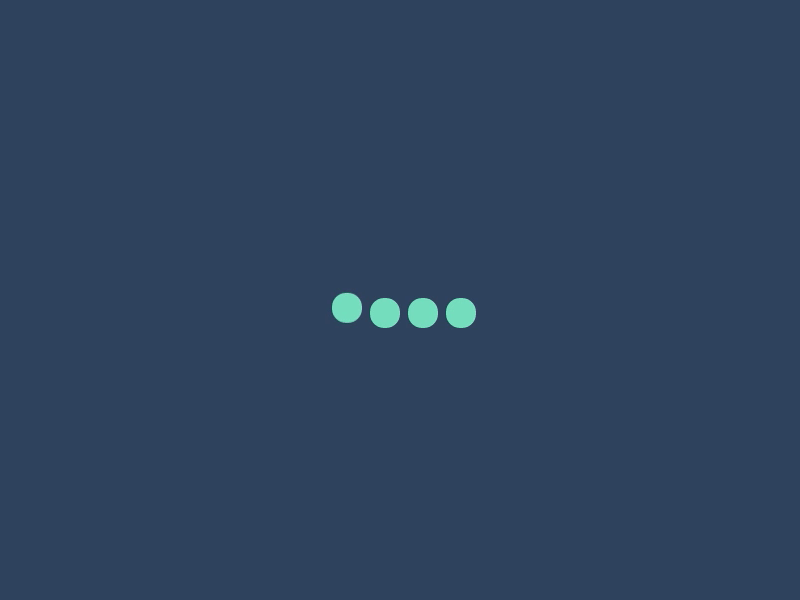В статье принтер этикеток Zebra показаны основные параметры оборудования и подробно описано подключение дополнительных коммутационных компонентов, таких как COM-порт или модуль Ethernet (LAN). Также включены вопросы установки драйвера для эффективного использования в системе и интеграции принтера в POS-приложение. Повышенное внимание уделяется улучшению качества печати за счет тонкой настройки. Описаны различные методы устранения неполадок и профилактики. Кроме того, подробно описывается процесс создания форматов и размеров этикеток в программе 1С Розница 2.3, с примерами печати этикеток.
Содержание статьи:
Основные возможности принтера чеков ZD410
Настольный принтер прямой термопечати ZD410 благодаря своим особым качествам используется в различных медицинских учреждениях и торговых точках. В нем также, удачно сочетаются малые габариты конструкции и добротные параметры. Кроме того, имеются широкие возможности для расширения функций.
Важно:
Есть способ, настроек принтеров с использованием приложения, запущенного на смартфоне или планшете. Гаджет на основе андроид платформ получил уникальную возможность корректировать основные опции принтера этикеток. Теперь пользователь с помощью подручных средств управляет печатью ZD410.
Обратите внимание:
Автономная работа без ПК. ZD410 прекрасно работает в запрограммированном режиме без подключения к ПК. Ввод данных может быть обеспечен дополнительными устройствами, такими как сканеры штрих-кодов или весы.
Дополнительно:
Печать данных через сетевой сервер. Если несколько принтеров подключены через Ethernet или WiFi, данные печати могут быть получены с общего сетевого сервера обмена.
Характеристики принтера этикеток

Безусловно, физические параметры:
- геометрические размеры устройства: 220х115х151;
- вес: 1000 грамм, без блока питания и аксессуаров;
- в комплект поставки, по умолчанию, также входит блок питания и кабель USB A-B для подключения к ПК.
Несомненно, технические особенности:
- 12 модификаций под разные нужды;
- максимальная скорость печати и соответствующее разрешение:
- 152 мм/с при 203 dpi (8 точек/мм) — стандартная поставка;
- 102 мм/с при 300 dpi (12 точек/мм) — опционально;
- ширина печати: 5,6 мм;
- память: SDRAM 2х256 Мб;
- Внутренне ПО: ZPL II; EPL II; XML.
Расходный материал для печати:
- максимальная ширина этикетки: 60 мм;
- максимальная длинна этикетки: 991 мм;
- размер рулона при печати: внешний диаметр 127мм, внутренний 12,7мм. Также имеется возможность применения дополнительных переходников для изменения диапазона;
- толщина носителя: от 0,09 мм до 0,19
А также, температура окружающей среды от 5°С до 40°С;
Форматы шрифтов и символов:
- соотношение сторон: 2:1 или 3:1;
- одномерные штрих коды: Code 11, Code 39, Code 93, Code 128, ISBT-128, UPC-A, UPS-E, EAN-8, EAN-128, Plessey, Postnet, Standart 2-of-5, Logmars, MSI, Codabar, Planet Code;
- двумерные штрих коды: Codablok, PDF417, Code49, DataMatrix, MaxiCode, MikroPDF, Aztec.
Устанавливаем дополнительные модули в принтер этикеток Zebra
На рисунке ниже, показана тыльная сторона принтера, с открытой заглушкой отсека расширения, в том числе:
- Дополнительный модуль Ethernet (LAN).
- Специальный узел COM-порт.
- Универсальный отсек расширения в принтере.

Перед установкой и использованием принтера, модуль подключения должен быть встроен в основной блок. Допускается использование только одного модуля подключения. Это должно быть сделано в соответствии с конфигурацией системы. Например, предположим, вам нужен COM-порт с разъемом RS-232.
Для его установки, откройте крышку блока расширения. Осторожно вставьте модуль последовательного порта в слот принтера. Вырежьте в крышке отверстие под разъём подключения. Осторожно закройте крышку так, чтобы не было зазоров.

Если вы работаете в сети, снимите заглушку с модуля расширения, как в предыдущем случае. Осторожно вставьте модуль Ethernet (LAN) RJ-45 в слот расширения. Установите крышку, убедившись, что снаружи нет зазора.

Дополнительно:
В целях полноценной работы принтера, обновите микропрограмму, после установки дополнительного модуля. Чтобы загрузить прошивку, применяйте Zebra Setup Utilities. Скачать всё можно «здесь», с сайта производителя.
Принтер этикеток Zebra — панель управления
Основные органы управления расположены на передней панели принтера. Индикаторы могут быть выключенными (не горят), красными, зелеными или янтарными. Светодиоды мигают или светятся постоянно в соответствии с различными схемами, используемыми для обозначения различных операций и состояний принтера.
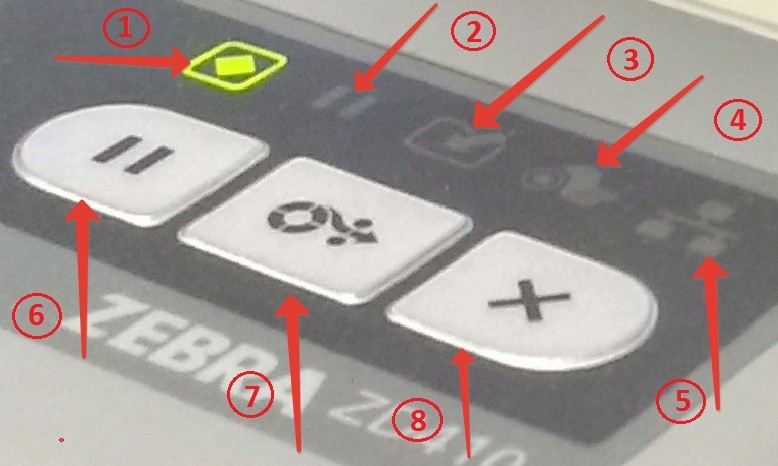
На панели расположились следующие компоненты:
- ИНДИКАТОРЫ:
- состояние(1) — светится ЗЕЛЁНЫМ — предупреждает ПРИНТЕР ГОТОВ;
- пауза(2) — ЯНТАРНОЕ свечение оповещает о нажатии кнопки пауза;
- данные(3)
- индикация отсутствует — нет передачи данных;
- светится ЗЕЛЁНЫМ — обмен данными не завершён;
- мерцает ЗЕЛЁНЫМ — осуществляется обмен данными;
- ЯНТАРНОЕ мерцание — переполнение памяти;
- расходные материалы(4) — светится КРАСНЫМ — показывает отсутствие носителя;
- сеть(5)
- ЯНТАРНОЕ свечение — подсоединение со скоростью 10 Base Ethernet;
- светится ЗЕЛЁНЫМ — подсоединение со скоростью 10/100 Ethernet;
- светится КРАСНЫМ — нет подключения к Интернет;
- КНОПКИ:
- пауза(6) — активация кнопки инициирует прекращение текущей операции;
- подача(7) — продвижение носителя;
- отмена(8) — отмена текущей операции.
Заправка носителя в принтер этикеток Zebra
Выполните следующие действия, чтобы загрузить бумагу в принтер:
- снимите боковые крепления ZD410 и откройте крышку устройства;
- загрузите рулон так, чтобы верхний край листа был обращен вверх;
- отрегулируйте датчик черной метки. Для этого на бумаге имеются области, помеченные соответствующим цветом. Для лучшей печати уровень должен быть выровнен точно по центру темной области, как показано на скриншоте в инструкции;
- затем закройте крышку и вытяните края бумаги из соответствующего отсека.

В распоряжении пользователя доступно несколько вариантов проверки состояния принтера, а именно:
- диагностические тесты;
- методы калибровки;
- сброс до заводских настроек.
Диагностика, тест — конфигурации
В принтер интегрированы различные инструменты и утилиты для диагностики. Они предназначены для облегчения установки, настройки и отладки. Для определения состояния принтера доступно несколько опций диагностики. К ним относятся диагностические тесты, способы калибровки и восстановление заводских настроек. При исполнении диагностических процедур:
- не рекомендуется проводить обмен с хостом;
- в случае, когда печать данных диагностики, не помещается на одной этикетке, продление осуществляется на следующих. Рисунок ниже отображает отчет на 9 этикетках;
- если тест прерван до его завершения, то необходимо перезагрузить принтер.
- Запуск диагностики при отключённом устройстве начинается с нажатия кнопки ВКЛ. Кнопку удерживайте до тех пор, пока на ПАНЕЛИ УПРАВЛЕНИЯ не погаснут все индикаторы, кроме СОСТОЯНИЯ. Рисунок ниже отображает отчет на 9 этикетках.
- Если принтер включен, нажмите и не отпускайте кнопки ПОДАЧА и ОТМЕНА в течение 3 секунд.
Диагностический отчет о конфигурации позволяет распечатать полный набор отчетов о конфигурации принтера и сети.
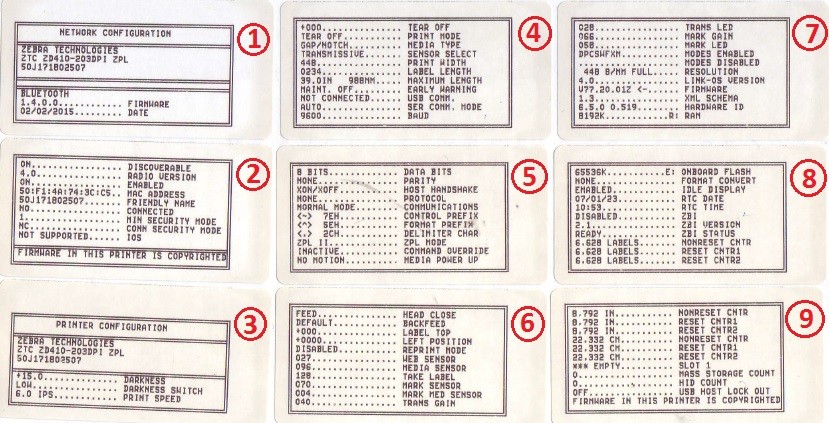
Принтер этикеток Zebra — что даст калибровка
Быстрая калибровка носителя с помощью функции «Smart Cal» принтера. Суть этого метода в том, что принтер автоматически определяет тип носителя (промежуток, черная линия или пробел), а также измеряет длину используемого носителя.
- Убедитесь, что носитель загружен правильно, крышка принтера закрыта, а принтер включен.
- Нажмите и удерживайте одновременно кнопки (ПАУЗА) и (ОТМЕНА) в течение трёх секунд.
- Принтер определит параметры носителя и выдаст несколько этикеток. Кроме того индикатор СОСТОЯНИЕ — светится ЗЕЛЁНЫМ цветом.
Сброс принтера до заводских настроек
В некоторые моменты, в IT оборудовании возникает проблема, устройства перестают откликаться на команды поступающие извне. Иногда отклик не соответствует поступившему распоряжению. Такое положение, встречается как на компьютере, так и устройствах периферии. Название носит — «зависание». Одним из методов решения этого вопроса, является сброс оборудования до заводских настроек.
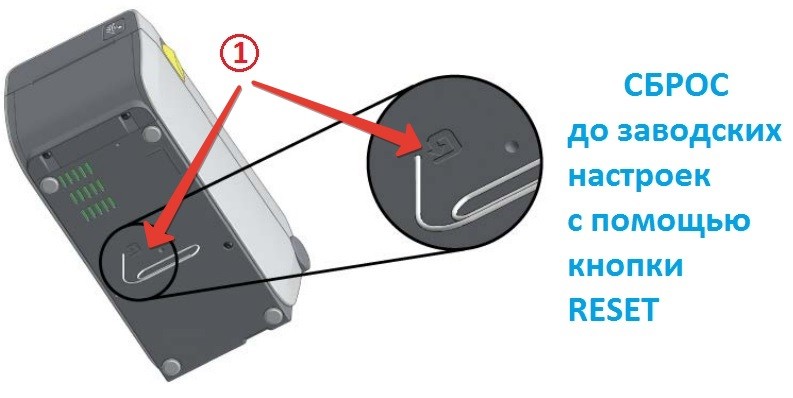
Обратите внимание:
На нижней стороне принтера находится специальная кнопка RESET, которую можно нажать скрепкой или аналогичным предметом небольшого размера. Рисунок, указатель (1). Удерживайте в нажатом положении кнопку СБРОС в течении 4 — 6 секунд, затем отпустите. Внутренняя программа восстановления сбросит текущие настройки и ошибки, а также установит заводские по умолчанию. В завершении распечатает отчёт о конфигурации принтера. Если у вас возникли вопросы обратитесь за консультацией «сюда» или непосредственно «здесь».
Подготовка структуры данных печати этикетки в 1С Розница
В торговых точках, этикетки с ценами обычно печатаются по определенному шаблону (макету). Разберем, как создать собственный макет. При печати этикеток применяются как типовые принтеры формата А4, так и специально разработанные. Следует отметить, что специфическое оборудование позволяет гораздо эффективней осуществлять печатать. Однако, в таком случае, под разный размер носителя следует создавать свой шаблон.
Разметка формата этикетки в конфигураторе
Обратите внимание:
Стандартный шаблон этикетки в 1С содержит только название продукта и штрихкод. Следует иметь в виду следующие моменты. Размер этикетки больше, чем требуется, в зависимости от начальных условий. Редактор этикетки также не содержит линейки с миллиметровой шкалой, для формирования качественного макета. В нашем случае, используем принтер этикеток у которого носитель — этикетка имеет размер 58х30 мм.
Создадим шаблон в 1С Розница 2.3 с обязательными информационными реквизитами:
- организация владелец товара;
- наименование торговой точки;
- номенклатура;
- штрихкод;
- цена.
Как назло, в 1С ширина столбцов и высота строк при редактировании в табличных документах измеряется в непривычных для нас мерах измерения. Однако существует способ создать шаблон в миллиметрах. Для этого переходим в режим «Конфигуратор» «1С» при помощи перезагрузки.
В «Конфигураторе» из выпадающего списка «Файл» выбираем меню «Новый».

Выберите «Табличный документ», так как материал с которым работаем разноплановый. В нём присутствуют статические и динамические поля, а также изображения.

В результате создается новый файл таблицы, если с помощью мыши переместить границы столбцов, то отобразится следующий экран. Два значения «Положение» и «Размер», отображаются в левом нижнем углу формы конфигуратора. Они отображаются в миллиметрах». «Положение» — это расстояние от начала первого до конца настраиваемого столбца. «Размер» — это сама ширина текущего столбца. Это условие справедливо и для высоты строк.
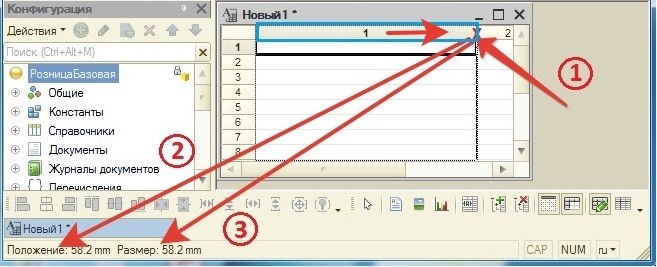
В нашем примере для создания макета достаточно одного столбца. В данном случае ширина колонки составляет 58 мм, а допуск-1 мм. Шаблон этикетки содержит четыре строки для указания информации о продукте и его владельце. Высота этикетки составляет 30 мм.
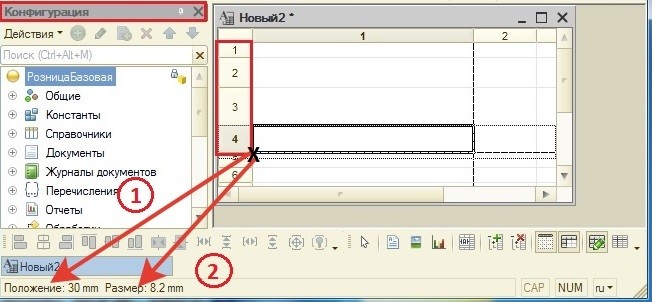
Сохраним созданный табличный документ в каталог C:\Users\Slava\Documents\Макет этикетки\этикетка 58х30.mxl.
Шаблон этикетки из макета
Закрываем «Конфигурацию» и запускаем 1С Розница 2.3 переходим из «Начальная страница» -> «Администрирование» -> «Печатные формы, отчёты и обработки» -> «Шаблоны ценников, этикеток и чеков ККМ» -> нажимаем кнопку «Создать».
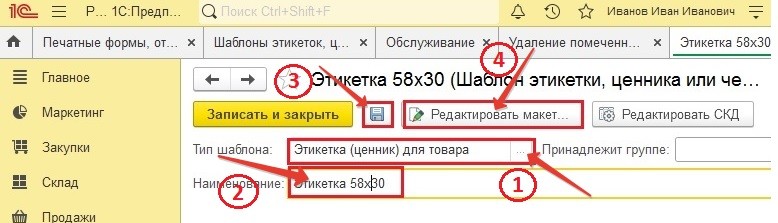
Открывается новая форма на которой заполняем выделенные поля:
- Тип шаблона: из выпадающего списка выбираем «Этикетка (ценник) товара».
- Наименование: этикетка 58х30.
- Как принято нажимаем «Записать».
- Выбираем редактировать макет.
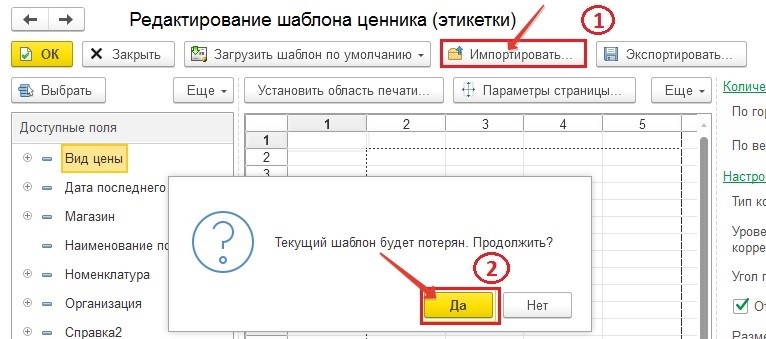
На форме «Редактирование шаблона ценника (этикетки):
- Кликаем «Импортировать».
- Текущий шаблон будет потерян. Потерян? Указываем. Да.
Откроется окно поиска макета шаблона. Перейдите в C:\Users Slava\Documents\Макет этикетки\этикетка 58×30.mxl, где вы сохранили свое творение, и выберите наш файл: этикетка 58×30.mxl, чтобы активировать его.
Вы увидите форму, сформированную вашим макетом вместо стандартного по умолчанию. Заполните форму так, как нам нужно, и у вас будет пользовательский организационный шаблон.
Построчное структурирование шаблона
В первой строке будет название магазина и название организации. Для этого, выделите первый ряд и нажмите на знак + меню «Магазин» с помощью мыши. В открывшемся списке отметьте наименование, а в поле выделенной строки введите ‘Продуктовый магазин, ИП Иванов И.И.». Треугольные скобки указывают на то, что это поле является статическим и содержит «текст«.
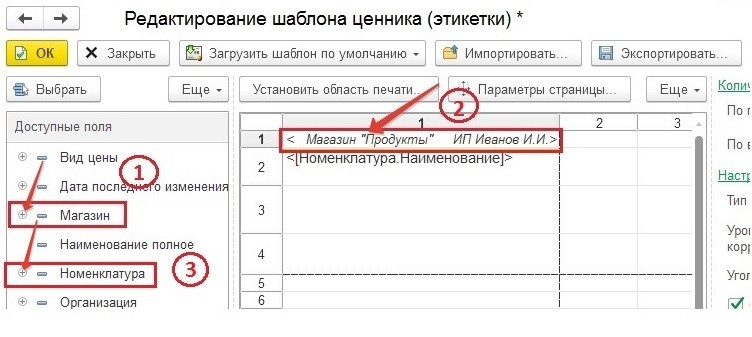
Аналогичные действия проведите и с второй строкой «Наименование номенклатура», правда тип поля другой динамический «текст».
Принтер этикеток Zebra печатает штрих код как картинку
Штрих код должен быть добавлен в третью строку. Во время этого процесса 1С Розница 2.3 спрашивает, нужно ли добавить новый штрих код в виде изображения.
Важно:
При выборе опции, добавить штрих код как изображение, создается изображение, которое нормально распознается сканером штрих кодов. В противном случае создается в виде текста, который сканер не распознаёт. Штрих код интегрируется в соответствии с размерами выбранной ячейки. Выбор делаем в пользу картинки. Поэтому кликаем да.
В соответствии с регламентом 1С в случае генерации картинки, полученное изображение машинально обведено линией. Для преодоления этой неприятности выделите ячейку штрих кода, вызовите контекстное меню.
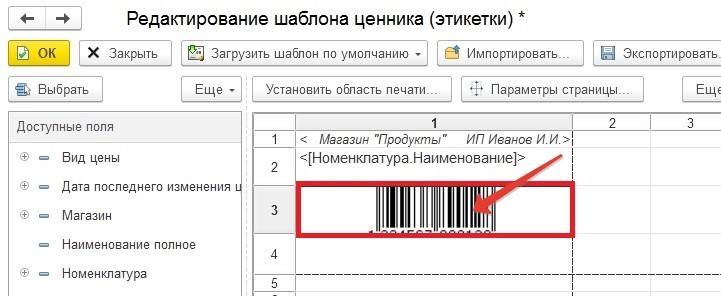
Откройте опцию «Свойства» и зафиксируйте некоторые параметры определённым образом:
- Зафиксируйте штрих код как Рисунок.
- Картинка: Картинка: png.
- Размер картинки: Пропорционально.
- Стиль линии: Нет линии.
В результате, получим прекрасно распознаваемую картинку любым сканером в 1С, подтверждаемую цифровым кодом.
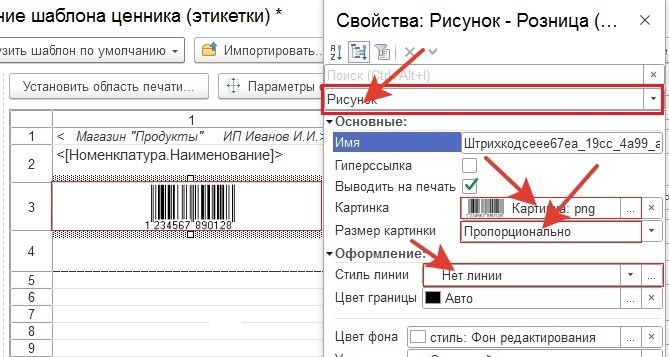
Выделяем ячейку в четвёртой строке. Устанавливаем туда цену, аналогичным способом как первую или вторую строку. С помощью палитры свойств устанавливаем шрифт, размер, место установки и прочие характеристики.
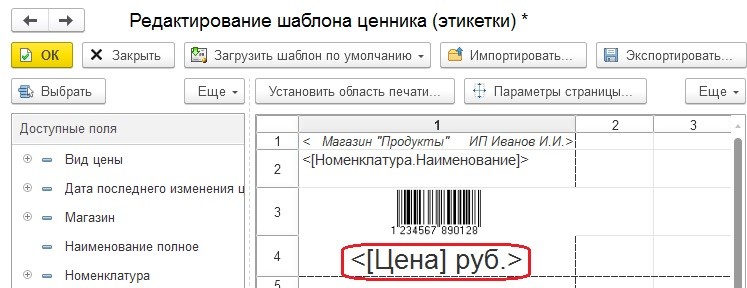
В редакторе шаблонов откройте вкладку^
- Параметры страницы.
- В меню «Принтер» выберите соответствующий из списка запущенных: ZDesigner ZD410-203dpi ZPL.
- Введите 0 во всех полях.
- Наконец, запустите инструмент принтера ZDesigner ZD410 (4), чтобы установить размер этикетки.
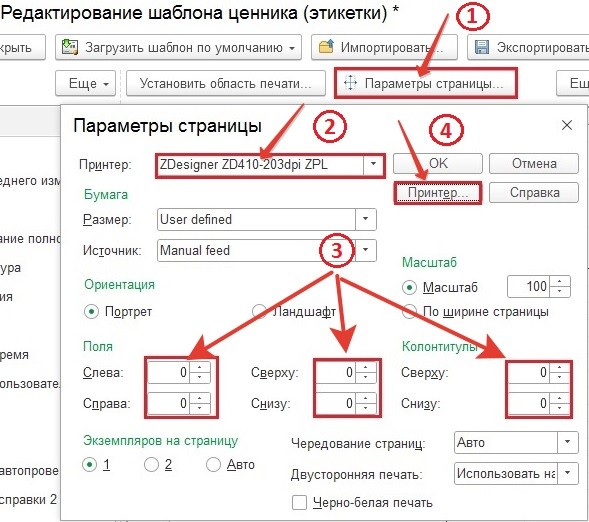
Настройте физические размеры этикетки ширина 58 мм. и высота 30 мм. в утилите ZDesigner ZD410. Подтвердите нажав ОК.
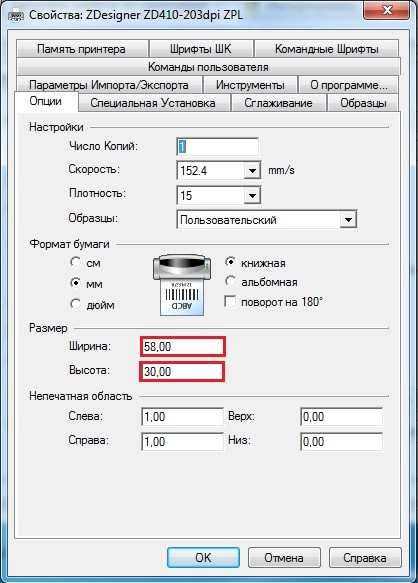
- Выделите область четырёх ячеек, в которую вносили структуру шаблона с помощью мышки.
- Щелкните по ссылке «Установить область печати».
- Подтвердите нажав «ОК»
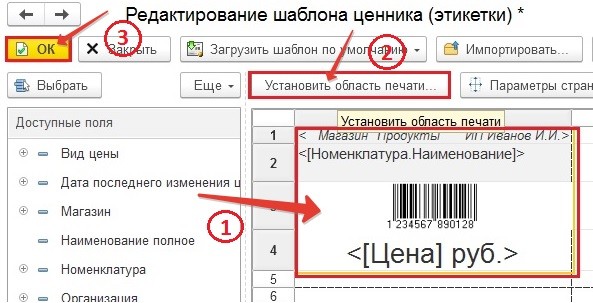
Для сохранения, только что созданного вами шаблона активируйте «Записать и закрыть». В дальнейшем его можно успешно импортировать и использовать в других конфигурациях.
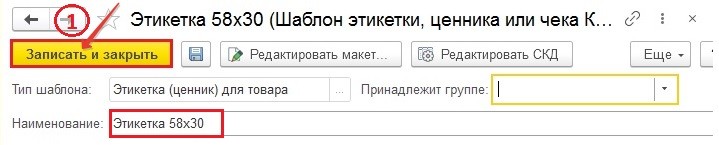
Пример печати ценника, этикетки на ZD410 Zebra
Дополнительно:
Перед началом работы проверьте подключение принтера к рабочему месту оператора. Индикатор СОСТОЯНИЯ на принтере светится зелёным светом. С сайта производителя, принтера этикеток Zebra, загрузите оригинальный драйвер и установите на рабочее место. Скачать можно «здесь». На компьютере в «Панели управления» -> «Устройства и принтеры» удостоверьтесь, что присутствует ярлык ZDesigner ZD410-203, что говорит о корректной установке драйвера. При наведении курсора на ярлык всплывает подсказка Статус: Готов, Включен.
В 1С Розница 2.3 перейдите «Начальная страница» -> «Закупки» ->»Печать этикеток и ценников». На открытой форме активируйте вкладку «Подобрать товары …». Для примера выделите товар «Кофе «Jacobs MONARH»с Ароматной Арабикой», а затем кнопку «Выбрать». В табличной части окна появится информационная строка выбранной номенклатуры, указатель (2).
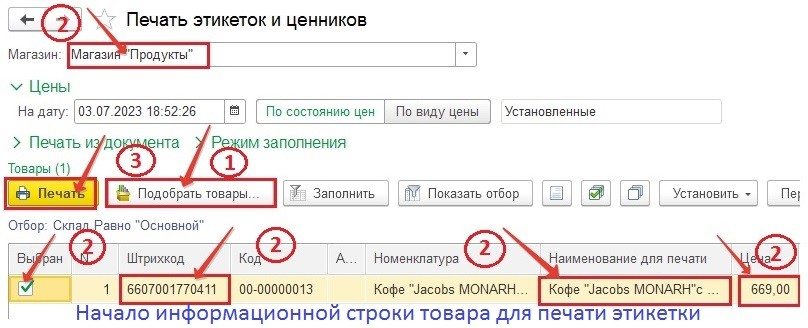
Проверьте, во всех ли колонках корректно отображаются параметры товара. Особенно обратите внимание на шаблон этикеток (двойной щелчок мышкой по пустому полю) и всплывает подсказка «Этикетка 58х30», которую подтверждаем. Установите требуемое количество штук этикеток. А также установите галку в колонке «Выбран». В заключении кликните «Печать».

Открывается окно предварительного просмотра информации:
- информация, которая станет отображаться на этикетке или ценнике;
- шаблон этикеток который выбрали;
- количество штук сколько распечатать;
- Активация «Печать»- как подтверждение выбранных характеристик.
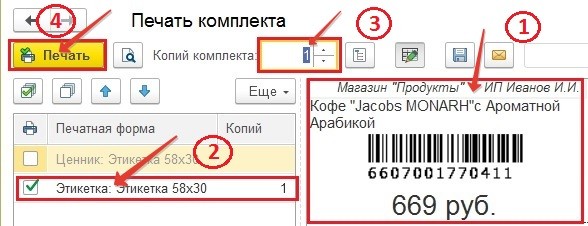
Принтер распечатает следующую этикетку.

Заключение и итог
Вы только что узнали о всемирно известном устройстве принтер этикеток Zebra ZD410. Теперь вы представляете его основные функции. Мы также показали вам, как можно повысить удобство работы с принтером за счет внедрения различных функциональных модулей. Подробно объясняется процесс создания шаблонов, одиночных этикеток и этикеток с ценами. Эти шаблоны подходят для любого принтера, включая принтеры формата A4. Создав несколько шаблонов с разными размерами и внутренней структурой, вы не будете иметь проблем с идентификацией продукции.
В случае возникновения у вас проблем с ККТ, товароучетными системами, кассами, смарт терминалами, ЭДО, маркированной продукцией оставьте ваш комментарий или обращайтесь «Контакты». Для получения консультаций заходите на страницу «Услуги».
На этом всё. До встречи.