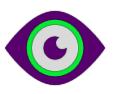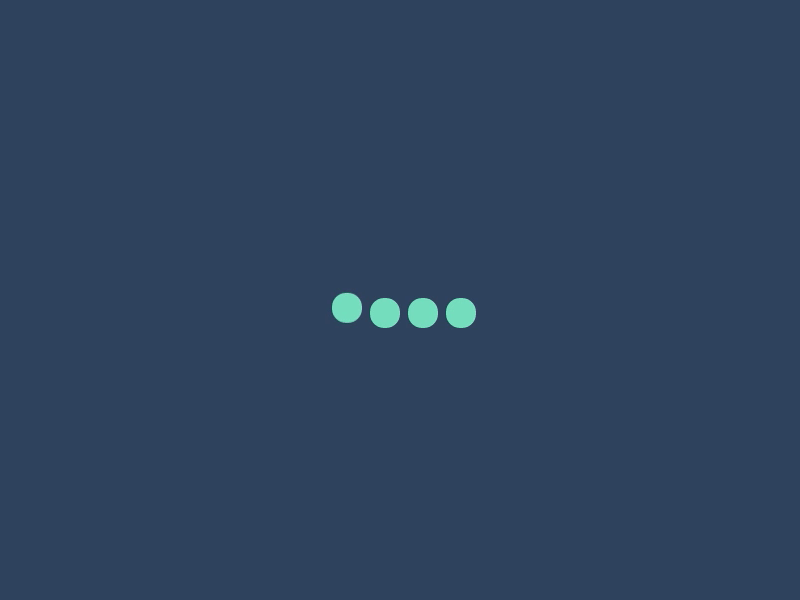Безусловно, правильно настроить РМК в 1С Розница является очень важным компонентом для современного торгового предприятия. Поэтому, для корректной работы, внимательно настраиваем и согласовываем все его элементы. Устанавливаем дополнительные интерфейсы, панели верхних и нижних кнопок, а также необходимых прав для оформления файлов, а также дополнительных прав и обязанностей пользователей. К вашему сведению, в описанной ниже инструкции, нет ничего сложного, необычного или мистического, поэтому прочитать этот отрывок и повторить его может практически каждый. Так что, внимательно изучайте данную статью, выбирайте правильный вариант. Подробно проанализируйте и применяйте ее в своей интуиции и практике.
Содержание статьи:
Настройка рабочего места кассира в 1С Розница
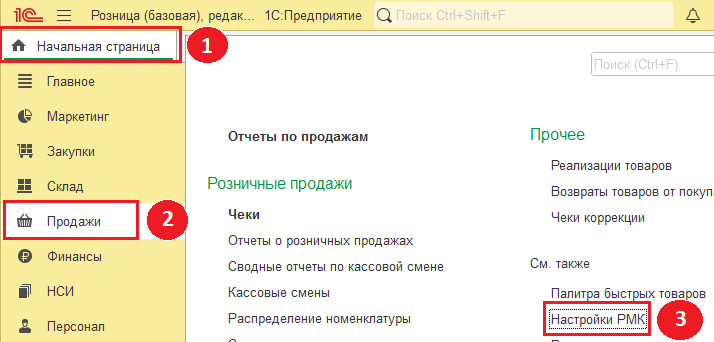
После запуска приложения в окне «Начальная страница» выбираем раздел «Продажи». Точно так же запускаем вкладку «Настройка РМК». В данном случае нажимаем кнопку «Создать».
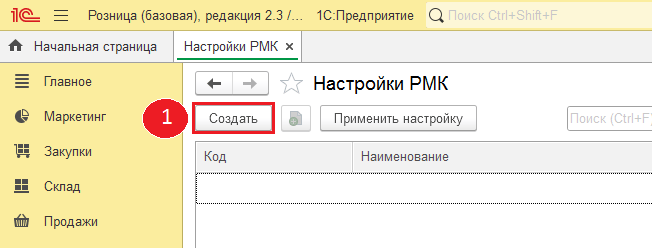
Общие настройки РМК в 1С Розница
На текущей вкладке осуществляется настройка интерфейса кассира. Более того, устанавливаются ответные действия системы на команды оператора.
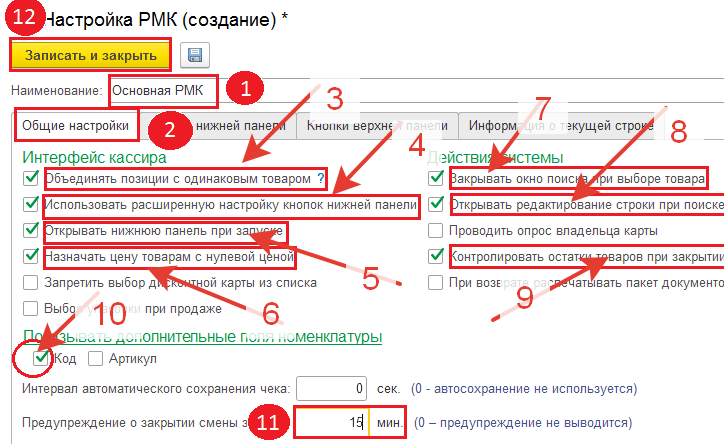
Во вновь открывшейся вкладке, безусловно, заполняем выделенные поля:
- Как положено, наименование: Основная РМК.
- Как бы, первый этап, заполняем Общие настройки (интерфейс).
- Кроме того, в следующих чек боксах, устанавливаем указатели «Объединять позиции с одинаковым товаром».
- Затем, «Использовать расширенную настройку кнопок нижней панели».
- А также, «Открывать нижнюю панель при запуске».
- Далее, «Назначать цену товарам с нулевой ценой».
- Обязательно, «Закрывать окно поиска при выборе товара».
- «Открывать редактирование строки при поиске товаров».
- Как бы, контролировать остатки товаров при закрытии чека».
- Вероятно, можно установить в чек бокс «Код» галочку.
- Более того, есть возможность установить: «Предупреждение о закрытии смены».
- Нажать кнопку «Записать и закрыть», то есть, сохранить настройки.
Настройка нижней панели РМК
Открываем новое окно «Кнопки нижней панели», то есть, нажимаем соответствующую вкладку (указатель 1).
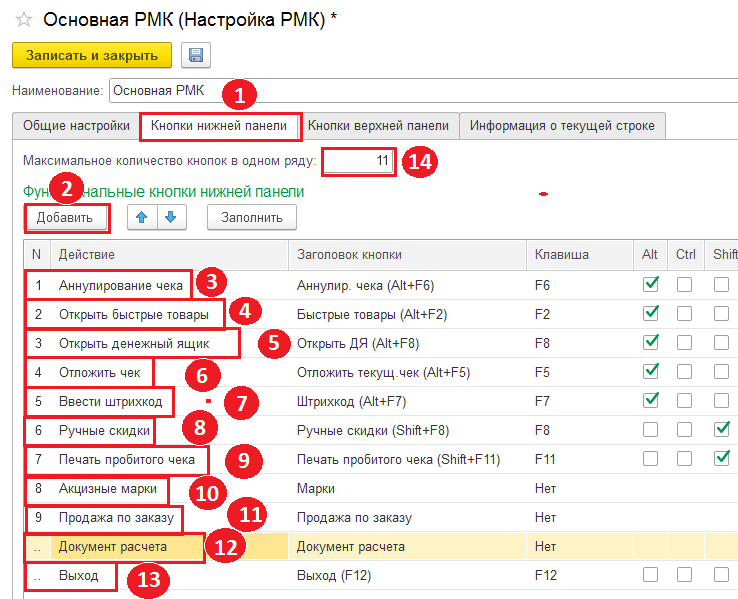
С помощью кнопки «Добавить» (2) как положено, выбираем из выпадающего списка нужную функцию:
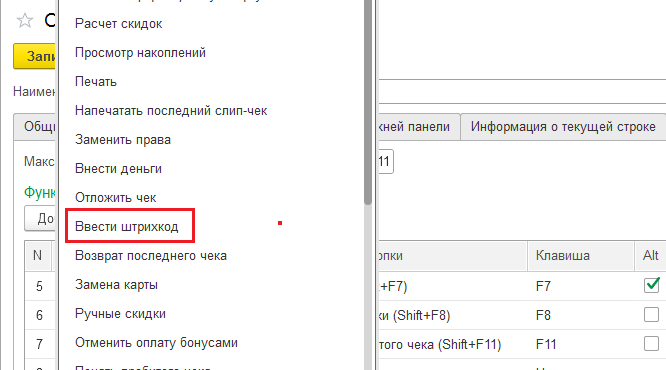
- итак, начнём: Аннулирование чека — важный элемент для отмены чека;
- без всяких сомнений, активировать опцию «Открыть быстрые товары», для уменьшения времени поиска требуемой номенклатуры;
- затем, открыть денежный ящик;
- да ещё, выбрать функцию отложить чек;
- также, выбрать Ввести штрих-код с помощью клавиатуры;
- ручные скидки, для привлечения клиентов;
- печать пробитого чека в общем-то, для завершения операции по отложенному чеку;
- подакцизная продукция идентифицируется как Акцизные марки;
- продажи по заказу вестимо, в электронной коммерции;
- документ расчёта, в свою очередь, применяется при заказах с предоплатой, авансовых операциях и при окончательном расчёте.
По факту, только 33 опции можно активировать. Несомненно, обязательно заполните поле: «Максимальное количество кнопок в одном ряду, (указатель 14).
Быстрые товары допускают настроить РМК в 1С Розница более плодотворно
В соответствующем разделе, открываем палитру быстрых товаров. Другими словами, мы создаём предпосылки, если угодно для быстрого подбора номенклатуры при обслуживании потребителей. Как правило, доступ к тому или иному товару можно
обеспечить двумя способами:
- во-первых, назначить комбинацию клавиш на клавиатуре для конкретного товара. При её активации, товар сразу добавляется в окно продаж;
- во-вторых, это создать кнопки в «Открыть быстрые товары» и добавлять товары из непосредственно созданной палитры товаров.
Рассмотрим пример, который чаще применяется. На самом же деле, для большей наглядности.
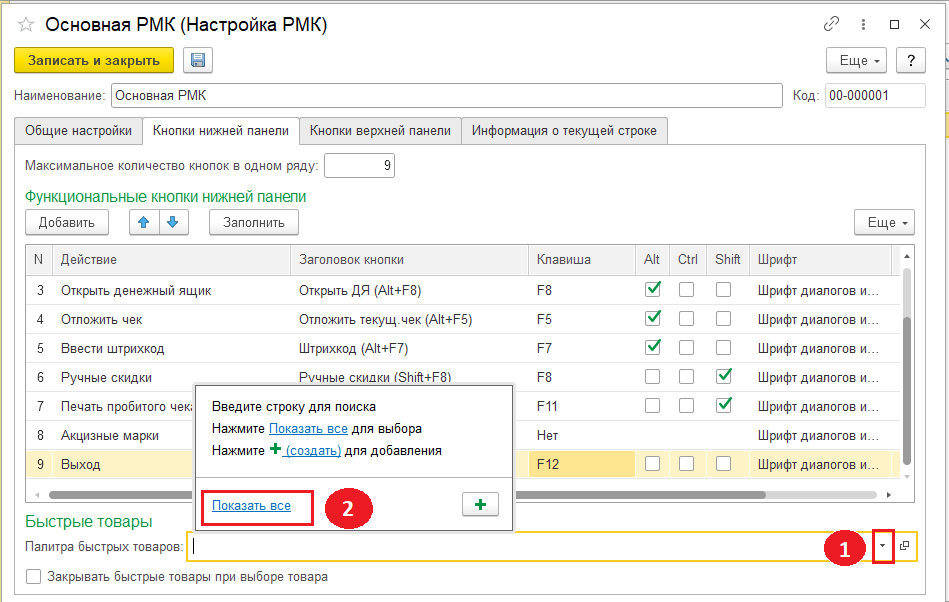
Из выпадающего списка «Палитра быстрых товаров» выбираем «Показать всё».
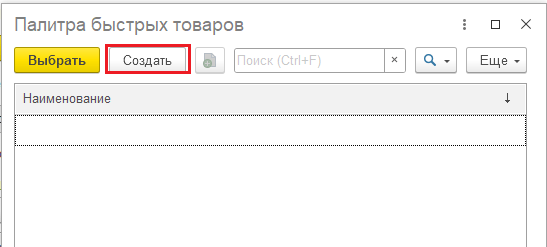
Выделить клавишу «Создать».
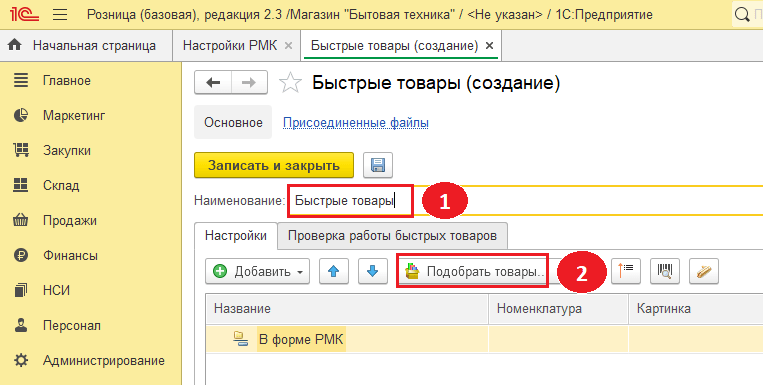
- В поле Наименование: «Быстрые товары» (заполняем);
- нажимаем кнопку: «Подобрать товары».
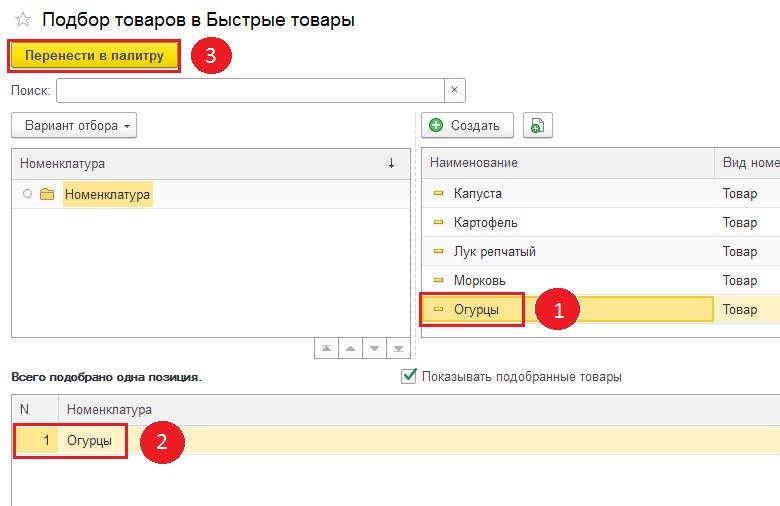
Открывается справочник номенклатуры для подбора товаров в быстрые товары:
- Например: Подбираем товар «Огурцы».
- Выделяем в чек бокс «Показывать подобранные товары».
- В заключении: нажать кнопку «Перенести в палитру».
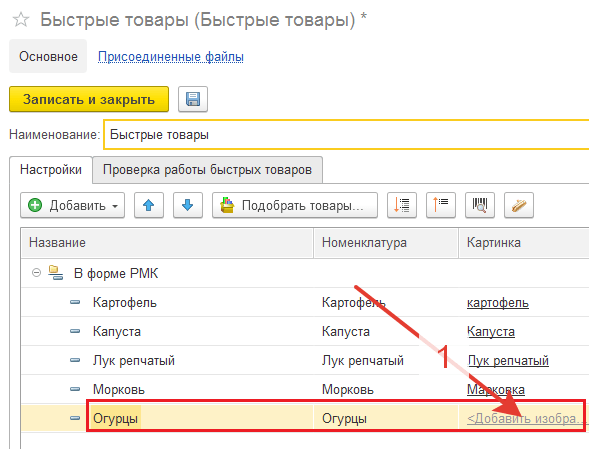
Для выбранной номенклатуры есть возможность подобрать изображение. Нажать на кнопку «Добавить изображение».
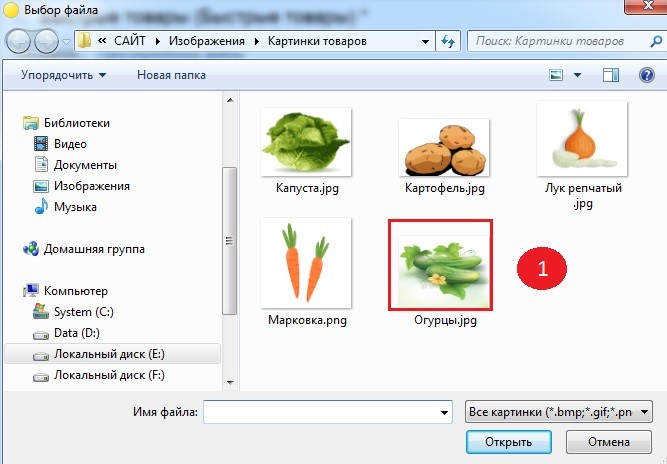
Выбираем необходимое изображение «Огурцы».
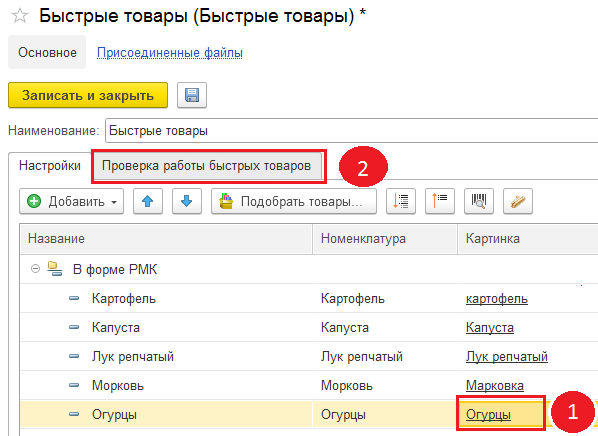
Нажимаем панель «Проверка работы быстрых товаров».
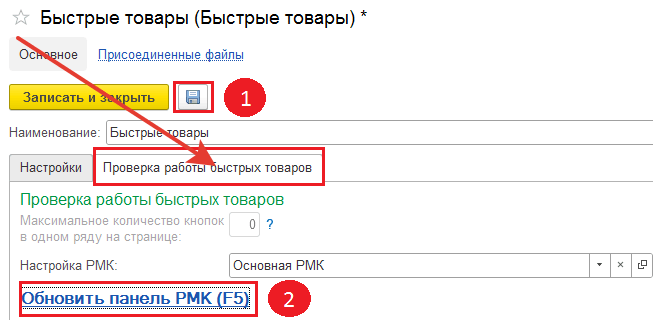
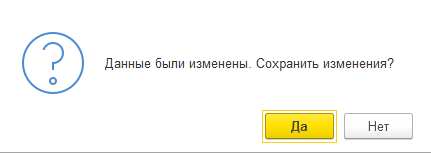
Выбрать «Записать» метка (1).
Подтвердите клавишей «Да».
Запустите обработку: «Обновить панель РМК (F5)».
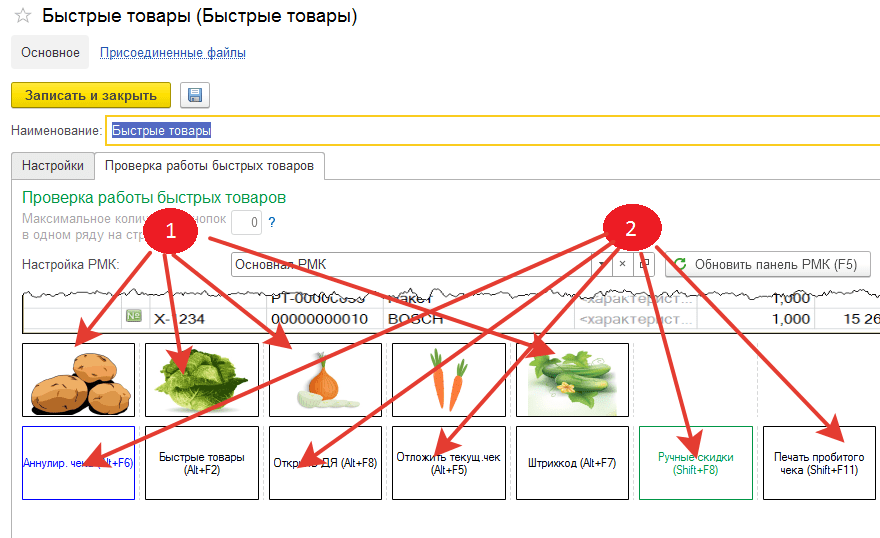
На рисунке показан фрагмент РМК состоящий из:
- указатель (1) отображает фрагмент палитры быстрых товаров;
- метка (2) показывает фрагмент кнопок нижней панели;
- активировать для сохранения текущих настроек «Записать и закрыть».
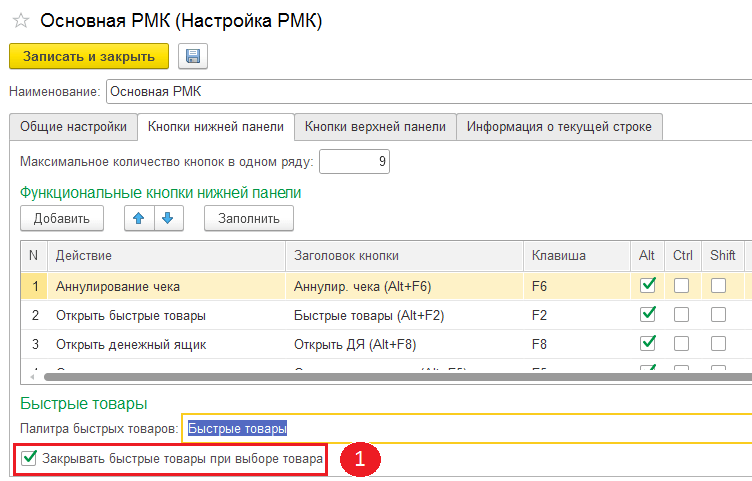
Несомненно, устанавливаем галочку в чек бокс «Закрывать быстрые товары при выборе товара».
Кнопки верхней панели РМК
На открытой форме нажимаем клавишу «Кнопки верхней панели».
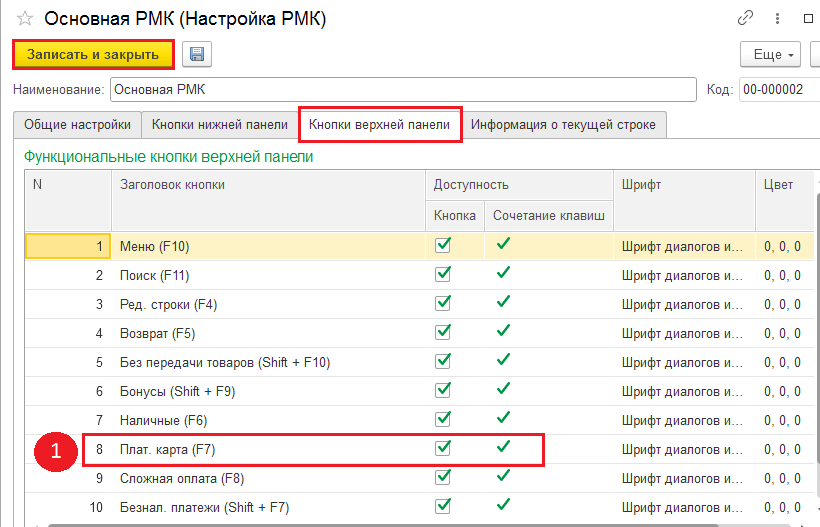
Внимание:
На этой панели, настраивается доступность определённых опций, необходимых для выполнения своих функций или обязанностей. Установка галочки в окне «Кнопка» активирует эту способность. Кроме того, функция «Платёжная карта (F7)» кстати, будет недоступна, до тех пор пока, в системе не будет настроен эквайринговый терминал, с целью иметь возможности получать безналичную оплату.
Текущая строка позволяет тоньше настроить РМК
В этом разделе можно добавить дополнительные реквизиты для отображения.
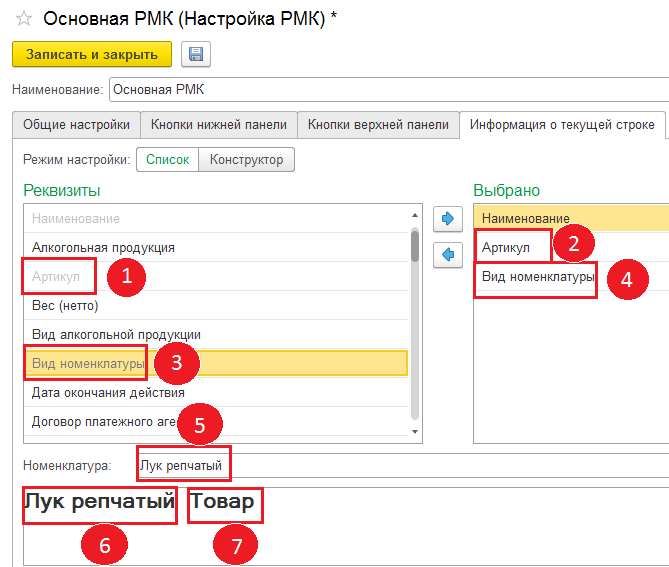
- Например, в левой колонке «Реквизиты», выбираем параметр «Артикул» (1) двойным щелчком мыши ЛКМ.
- Далее, выбираем «Вид номенклатуры» (3) таким же образом.
- В поле номенклатура: из выпадающего списка выбираем «Лук репчатый» (5).
- В результате, в информационной строке появятся отмеченные нами характеристики:
- Наименование: «Репчатый лук» (6).
- Артикул: Его нет, так как не установлен.
- Вид номенклатуры: «Товар»(7)
- Нажать кнопку «Записать и закрыть».
Как установить дополнительные права пользователей
Для комфортной работы, в сущности, настроим дополнительные права пользователей. Короче говоря, Иванов Иван Иванович получит все права.
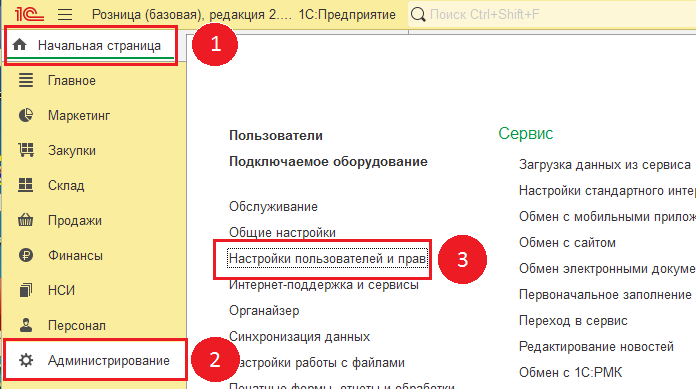
- Как полагается, из окна «Начальная страница» выберем раздел «Администрирование»;
- Вдобавок, откроем вкладку «Настройка пользователей и прав».
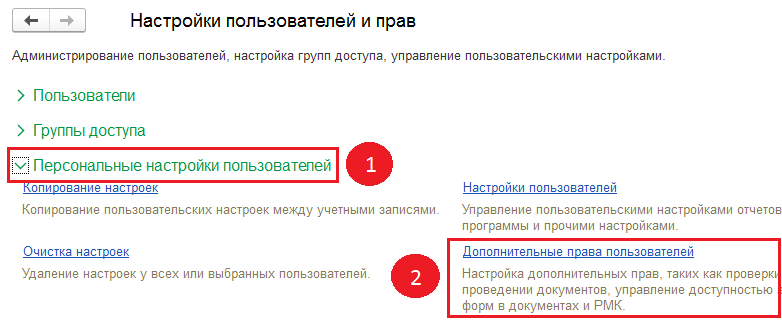
- Далее, активируем «Персональные настройки пользователей»;
- В результате, отрегулируем «Дополнительные права доступа».
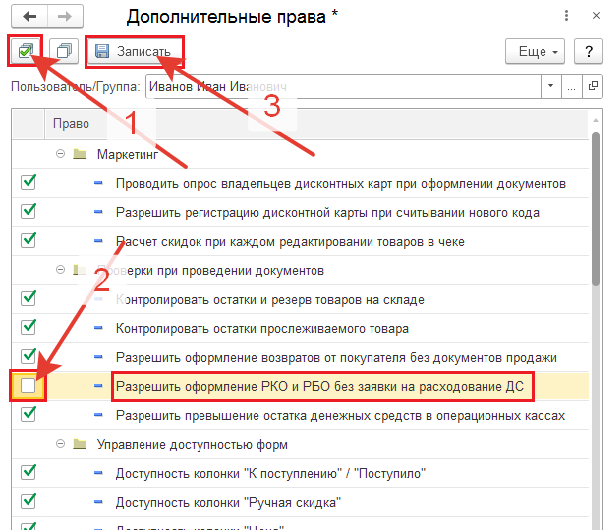
- Во-первых, устанавливаем галку в чек бокс по стрелке (1). В результате во всех чек боксах расположенных ниже устанавливаются галки, которые кстати, активируют опции расположены с правой стороны;
- Во вторых, если какая-то функция для вас не актуальна, выберите её. Удалите галочку в чек боксе, как видно, по стрелке (2);
- Чтобы сохранить установки, нажмите кнопку «Записать».
Помощник настройки РМК в 1С Розница 2.3
Без всяких сомнений, настроить РМК в 1с розница достаточно сложно, без применения специальных инструментов, а именно: «Помощника настройки«. Прежде всего, из окна «Начальная страница» откроем раздел «Продажи».
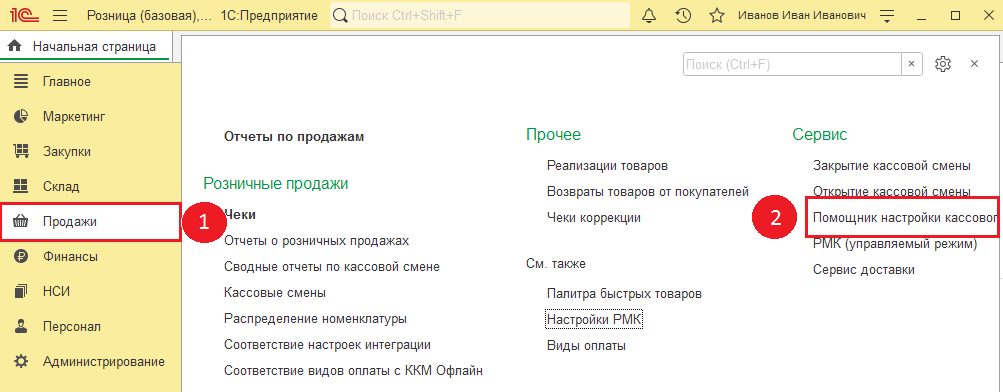
Из меню «Сервис» активируем вкладку «Помощник настройки кассового места».
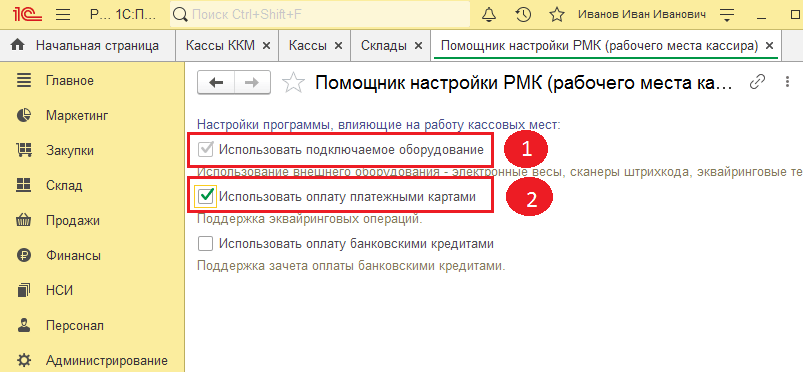
Как правило, заполним выделенные поля:
- Использовать подключаемое оборудование;
- Использовать оплату платёжными картами;
- Как принято, нажмите кнопку «Далее», которая расположена в правом нижнем углу.
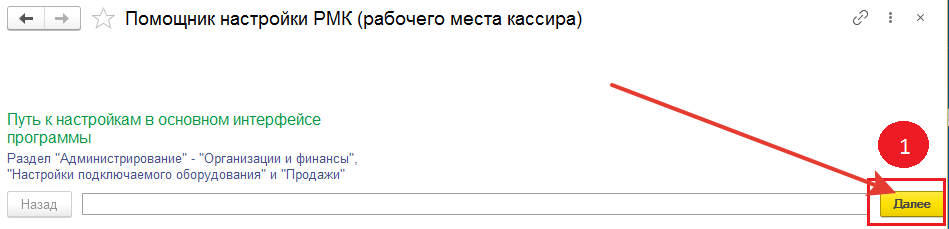
Как положено, на новой странице внимательно проверяем или записываем наименование организации.
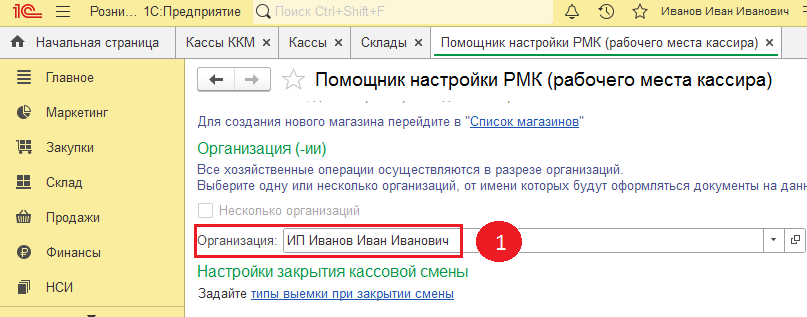
В заключении, подтвердить клавишей «Далее», которая расположена в правом нижнем углу открытой вкладки.
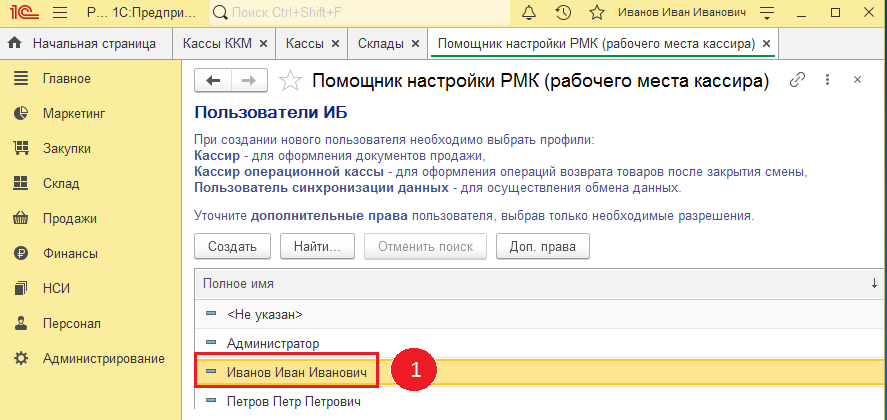
- Выбираем пользователя ИБ Иванов Иван Иванович;
- Как положено, нажмите кнопку «Далее» которая расположена в правом нижнем углу.
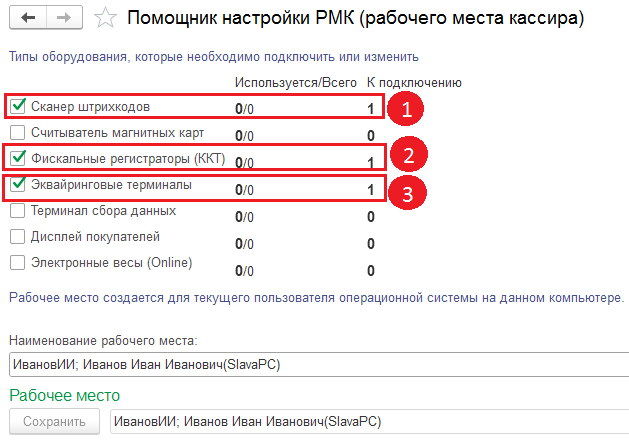
Выбираем устройства, которые непосредственно будут работать с конфигурацией:
- сканер штрих кода;
- фискальный регистратор ККТ;
- эквайринговые терминалы;
- в заключение, нажать кнопку «Далее».
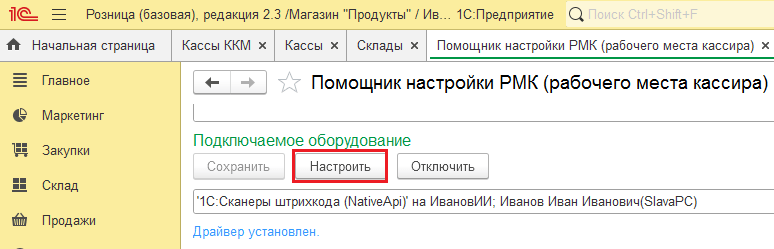
А вот, здесь проверяем настройки сканера штрих кода:
- во-первых, правильно установленный драйвер;
- во вторых, параметры подключения устройства к системе;
- в конце концов, нажмите кнопку «Далее» которая расположена в правом нижнем углу.
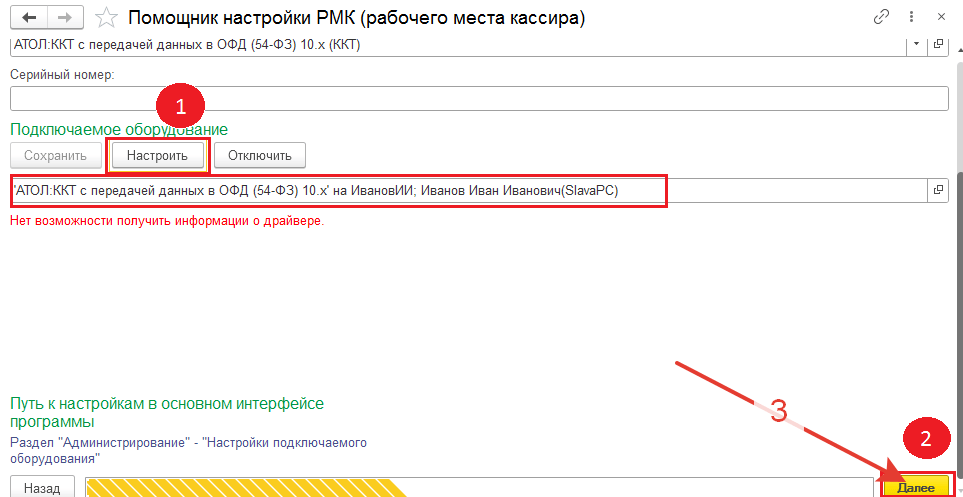
Безусловно, проверим настройки ККТ. Атол:
- как положено, устанавливаем правильный драйвер и корректные параметры;
- в заключении, нажать кнопку «Далее».
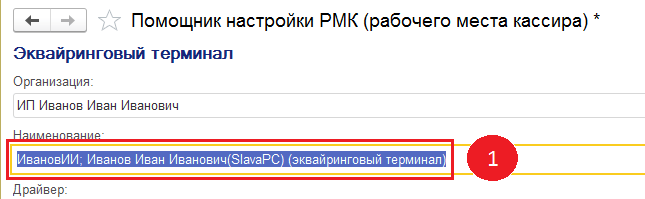
- Вдобавок, настроим экваринговый терминал;
- впрочем, нажать кнопку «Далее», которая расположена в правом нижнем углу.
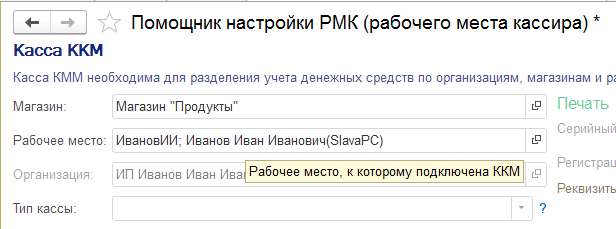
- Просмотреть ранее установленные параметры, для кассы ККМ;
- в общем, нажмите кнопку «Далее».
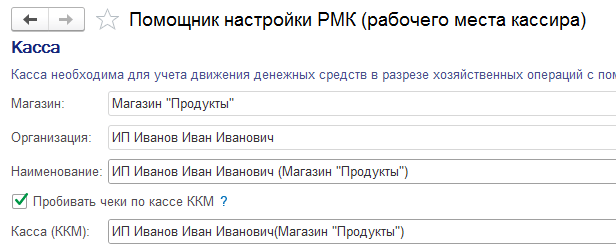
- Просмотреть ранее установленные параметры, для кассы (операционная);
- в заключении, нажать кнопку «Далее», которая расположена в правом нижнем углу.
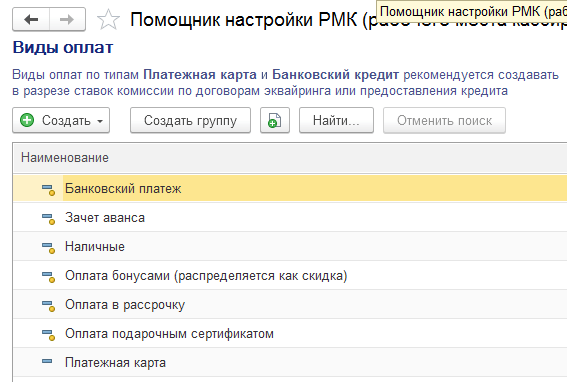
- Внимательно проверьте корректность вида оплат;
- в заключении, нажать кнопку «Далее».
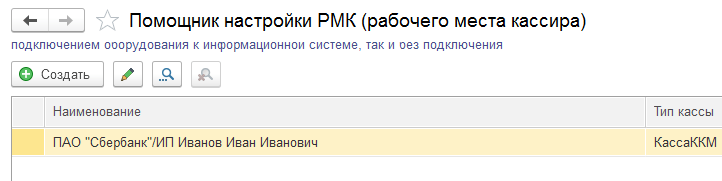
- Вообще, то проверяем выбранного банк-эквайера;
- Зптем, нажать кнопку «Далее», которая расположена в правом нижнем углу.
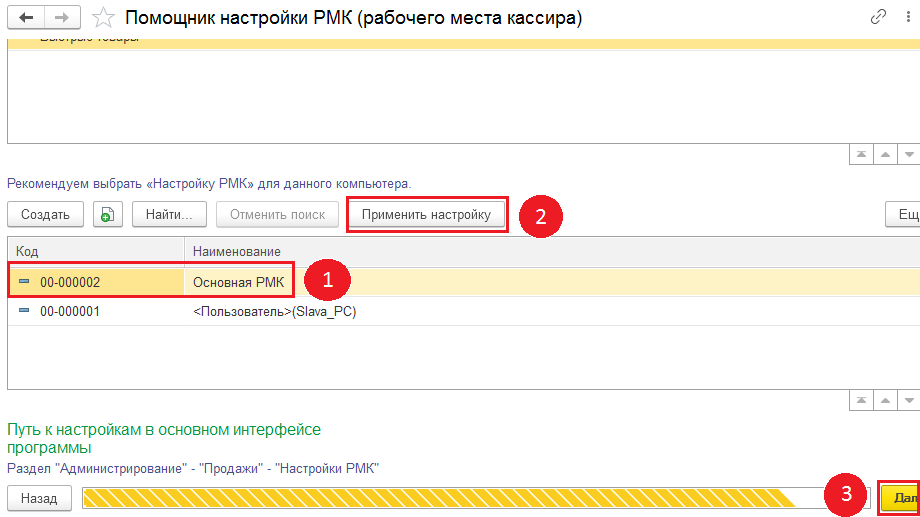
- Безусловно, выбираем ранее настроенную «Основная РМК» указатель;
- нажимаем кнопку «Применить настройку»указатель;
- разумеется, нажать кнопку «Далее», которая расположена в правом нижнем углу.
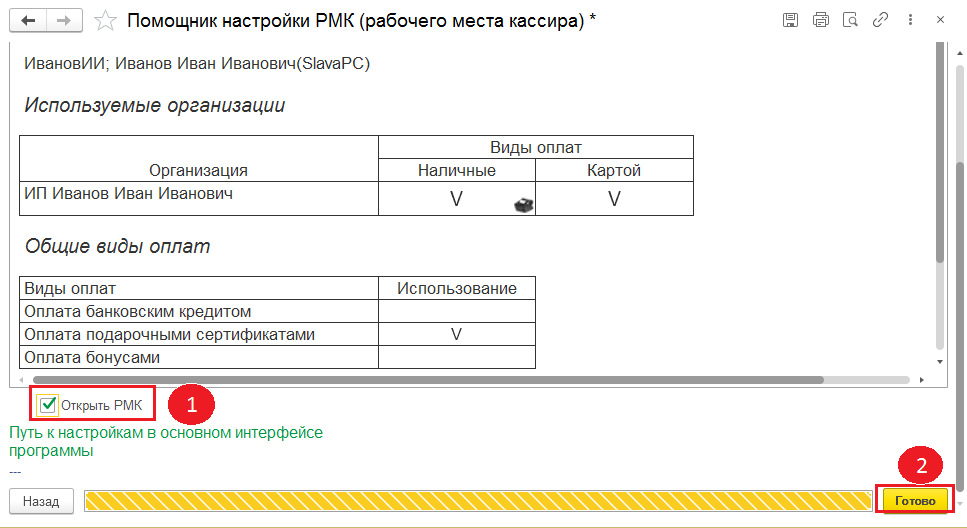
- Установить галочку в окошке «Открыть РМК» указатель (1);
- нажать кнопку «Готово».
Применение РМК на практике
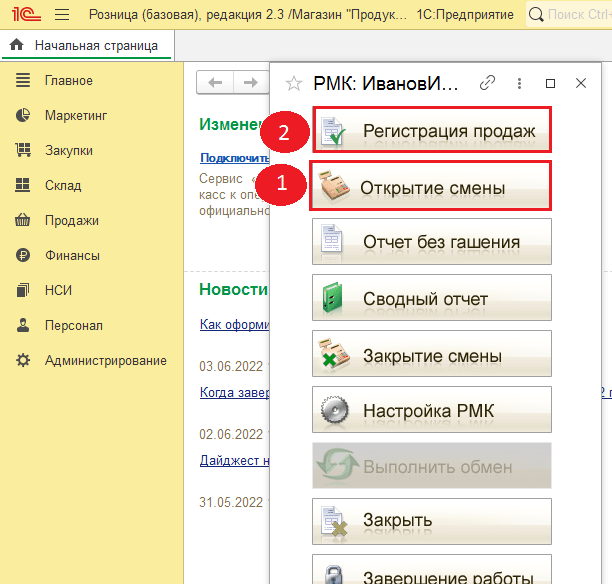
- Как правило, для начала работы нажимаем кнопку «Открытие смены». Выходит отчёт на принтер чеков;
- затем нажимаем кнопку «Регистрация продаж».
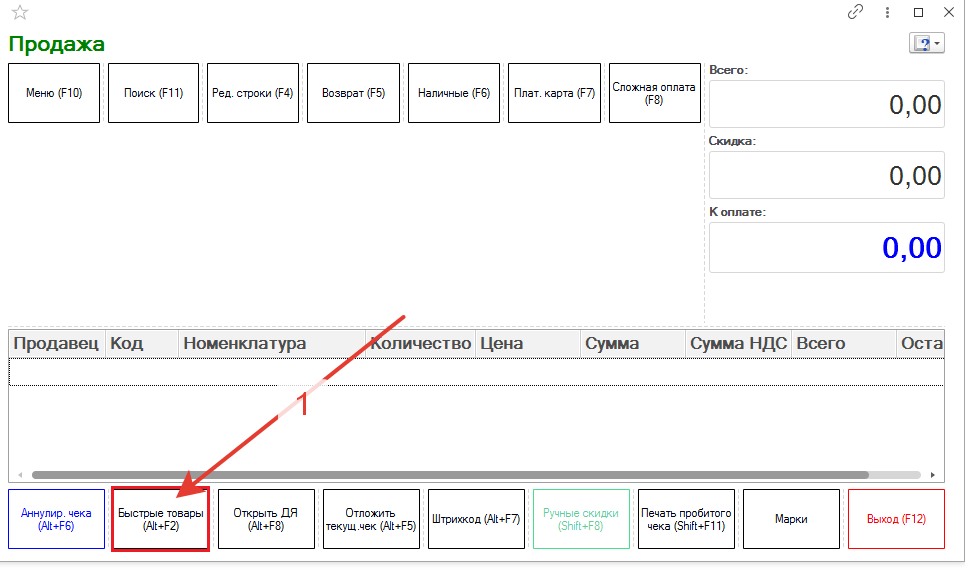
Нажимаем кнопку «Быстрые товары».
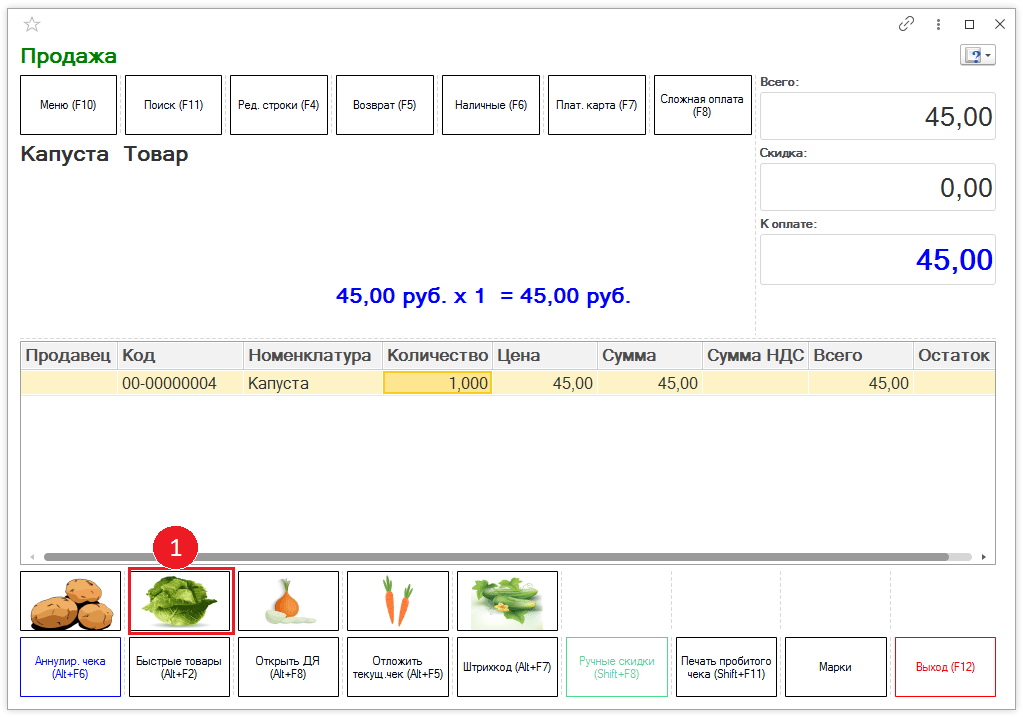
Как следствие, появляется палитра «Быстрых товаров», из которой выбираем окно «Капуста» указатель(1). Затем, выбираем тип платежа и пробиваем чек. Далее нажимаем кнопку «Выход» или (F12).
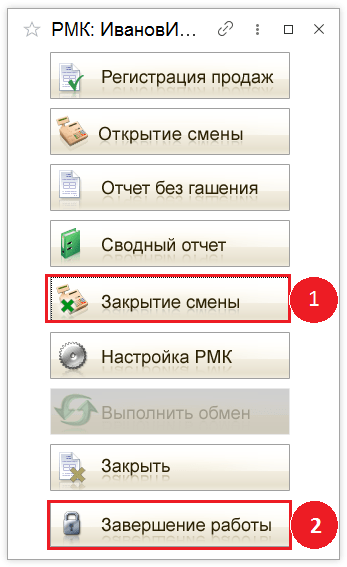
В результате нажимаем кнопку «Закрытие смены», далее «Завершение работы».
В заключении, скажу, что в этой статье мы подробно рассмотрели как настроить РМК в 1с розница 2.2. Показали большую часть тонких моментов, а именно взаимосвязь системы (РМК) и торгового оборудования: касса, сканер и эквайринг. Часто случается так: настроили программное обеспечение, установили и запрограммировали ККТ, а вместе они не работают, возникают ошибки. Вы спросите «Почему?», потому что, нарушена последовательность настройки. Используйте «Помощник …» о котором описано выше и ошибок будет гораздо меньше.
Если, у вас по работе ККТ, обслуживанию или ремонту возникнут проблемы или появятся вопросы, вы можете зайти на страницу УСЛУГИ и заказать консультацию или связаться со мной. Смотрите пост КОНТАКТЫ.
На этом всё. До встречи.