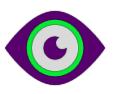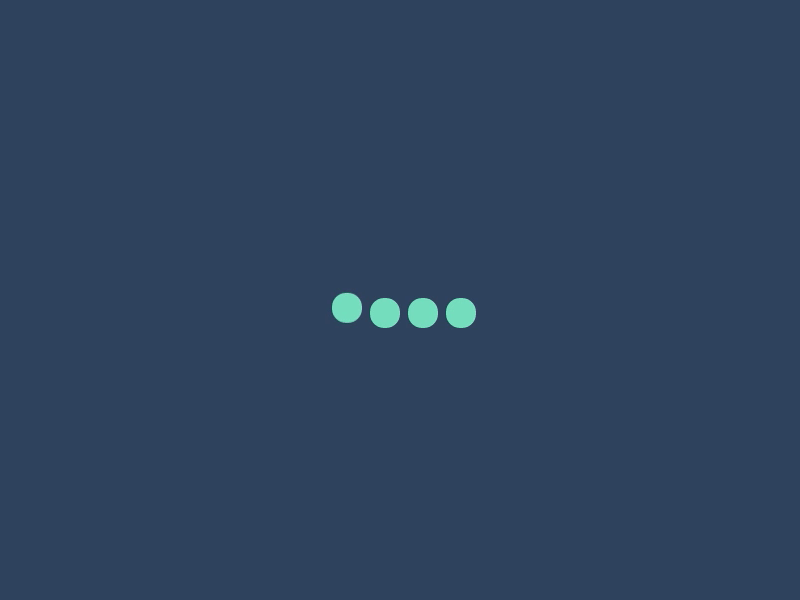Прикладное решение Розница 8.3 идеально подходит для микро и малого бизнеса. Более того, данная конфигурация используется, как в маленьких торговых точках, так и в крупных торговых сетях. Настройка магазина с нуля 1С розница
позволяет автоматизировать учёт движения товаров и денежных средств, а также создавать различные виды отчётов. Вне сомнений, имеется возможность подключать любое торговое оборудование. Вдобавок, автоматически обмениваться данными между различными конфигурациями. Вместе с тем, однако, учёт ведётся только в рублях.
Вы спросите: почему 1С Розница? Да просто потому, что любая другая, даже как бы, бесплатная кассовая программа обойдётся дороже. В настоящий момент цена:
- 1С Розница 2.3 (базовая) стандартная поставка: 4000-00 руб.;
- 1С Розница 2.3 (базовая) электронная поставка: 3700-00 руб.
Дополнительно:
В то время как бесплатная «Бифит касса» с минимальными возможностями обойдётся 6000-00 руб. в год, хотя, функционал в несколько раз хуже. Поэтому грубо говоря, в данной заметке, я подробно расскажу, где купить 1С Розница, как установить, настроить и подключить торговое оборудование. К примеру, запустим программу и покажем возможности кассира, менеджера и товароведа.
Купить можно «Здесь» или у меня «Контакты». Получить консультацию «Услуги».
Содержание статьи:
Настройка магазина с нуля 1С розница предполагает добавление пользователя.
Создайте пользователя администратор. Как положено, он будет обладать всеми правами доступа, то есть, для администрирования системы и управления учётными записями других пользователей.
Пользователь администратор
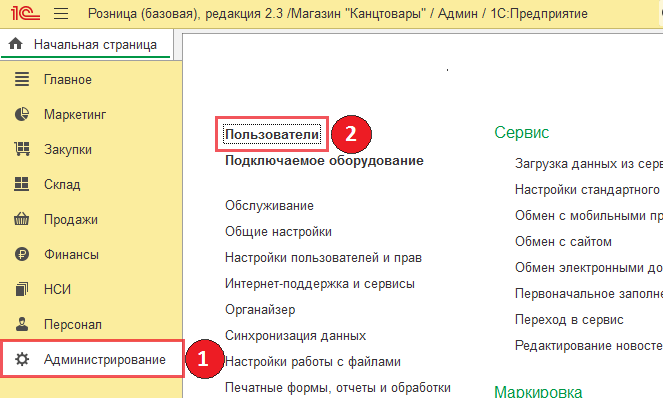
После запуска конфигурации Розница как принято, открывается форма «Начальная страница»:
- Безусловно, заходим в раздел «Администрирование».
- Кликаем по вкладке «Пользователи».
- Нажмите кнопку «Создать» со знаком «+».
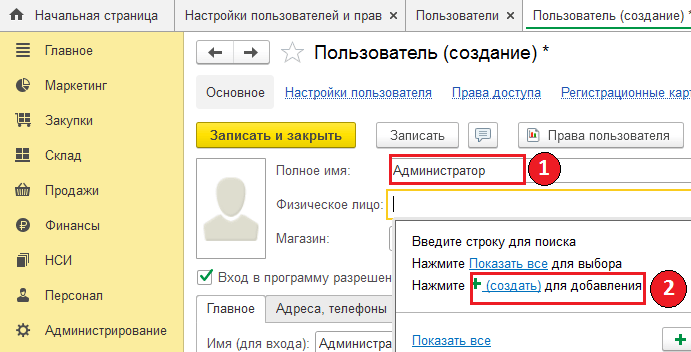
Далее как результат, открывается новое окно: «Пользователь (создание):.
Непременно, впишите в поле «Полное имя»: «Администратор»
Как следствие, в поле «Физическое лицо»: Нажмите клавишу «+(создать)» для добавления.
Развернётся следующая форма: «Физическое лицо (создание)»
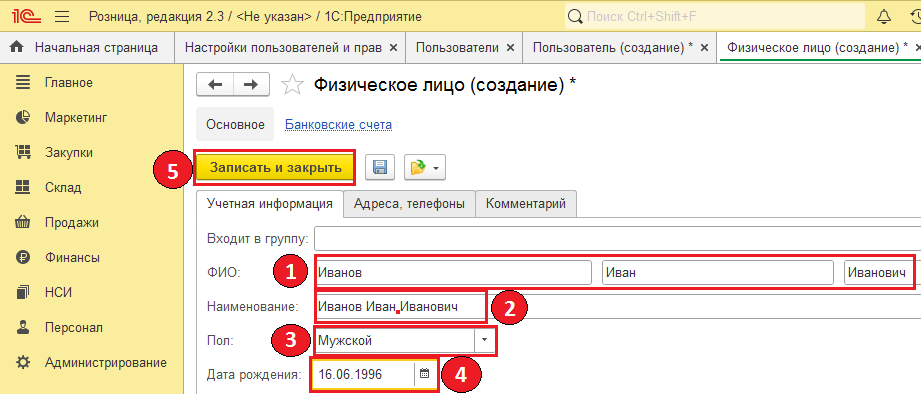
А вот, сейчас на этой вкладке заполните выделенные обязательные поля:
- ФИО: Иванов Иван Иванович, каждое слово в своём поле.
- Наименование, безусловно: Иванов Иван Иванович.
- Пол: Мужской
- Непременно, дата рождения: 16.06.1996.
- Нажмите кнопку «Записать и закрыть».
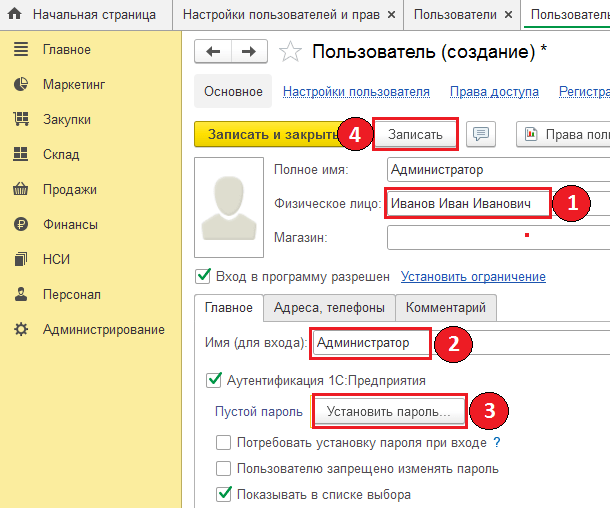
В свою очередь, возвращаемся на вкладку «Пользователь (создание)», где автоматически заполняются поля:
- Физическое лицо: Иванов Иван Иванович.
- Имя (для входа): Администратор.
Для идентификации установите пароль, а также, подтвердите его. Вдобавок, выделите указанные чек боксы. Нажмите кнопку «Записать». В самом деле, подтвердите всплывающие окна, а затем нажмите кнопку. «Записать и закрыть».
Кстати, для корректной работы программы необходимо запрограммировать ещё одного пользователя «Кассир». Приступим к этому мероприятию таким образом.
Пользователь кассир
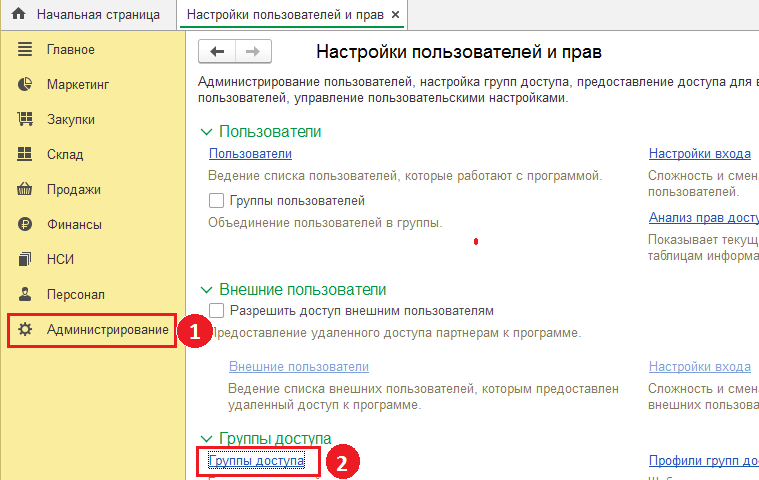
Как положено, заходите в раздел «Администрирование» и выполните:
- Откройте вкладку «Группы доступа».
- Подтвердите, Нажав кнопку «Создать».
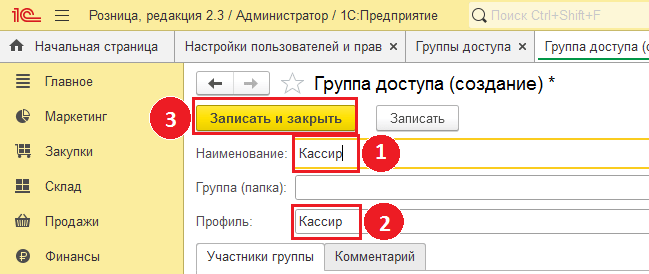
В Группе доступа (создание) заполните поля:
- Как полагается, заполните наименование: «Кассир».
- И как следствие, Профиль: из выпадающего списка выберите «Кассир».
- Вдобавок, Нажмите кнопку «Записать и закрыть»
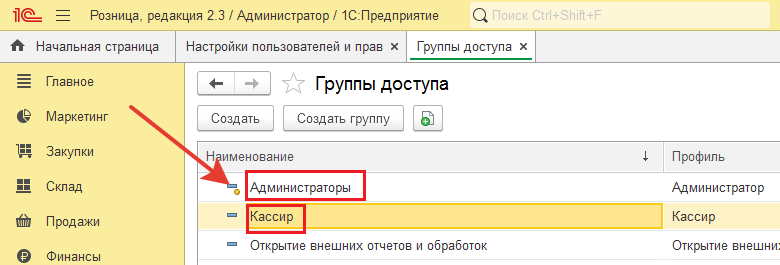
Важно:
В новом окне отчётливо видна разница в значках. Бесспорно, первый идентификатор (обозначен стрелкой) даёт понять, что интегрирован в конфигурацию изначально. Группа «Администраторы» уже есть, а также редактирование его в пользовательском режиме невозможно.
Обратите внимание:
Остальные профили несомненно, могут меняться в зависимости от исполняемых ими обязанностей. Однако, им необходимо создавать новые группы доступа. Поэтому, по правде говоря, создаём группу «Кассир» с одноимённым профилем.
На самом деле, настройки пользователей «Кассир» и «Администратор» аналогичны. Иначе говоря, всё делаем по выше описанному шаблону.
Настройка дополнительных прав
Регламентируя права пользователей, мы как бы, внедряем контроль над персоналом, при работе с товарно-материальными ценностями и расчёте с покупателями.
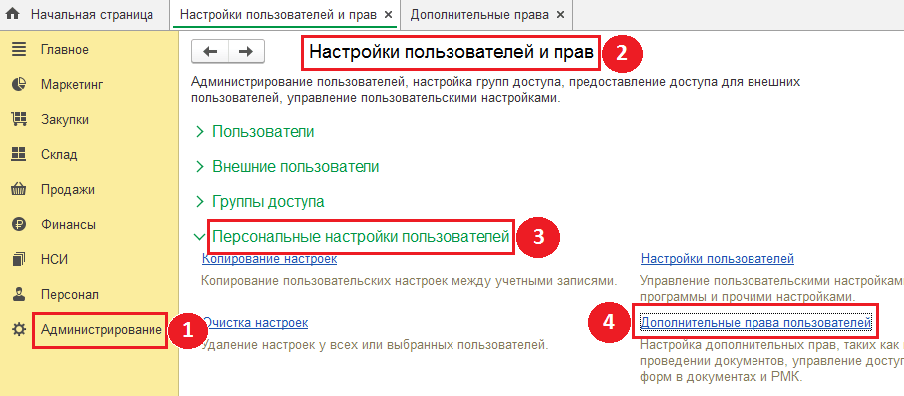
В общем-то, на «Начальной странице»
- Откройте раздел «Администрирование»,
- Несомненно, выберите вкладку «Настройки пользователей и прав».
- В одноимённом окне «Настройки пользователей и прав ;
- Как принято, открываем список «Персональные настройки пользователей»;
- Далее как ни странно, запускаем вкладку «Дополнительные права»
- В одноимённом окне «Настройки пользователей и прав ;
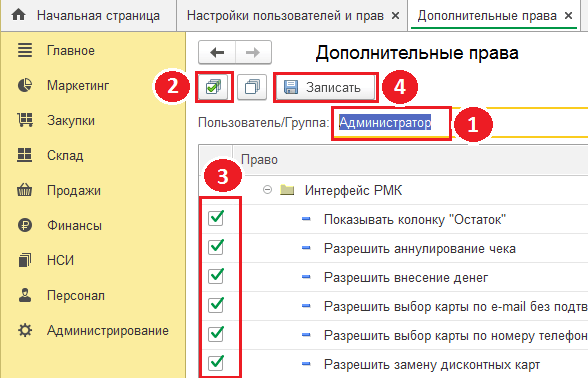
Для эффективной работы рабочего места кассира (РМК) необходима тонкая настройка этой вкладки. Только опытные сотрудники, знающие расширенные свойства опций (всего их 34), смогут оптимально установить параметры. Например, для всех остальных:
- Пользователь/группа: из выпадающего списка выберите пользователя «Администратор».
- В чек боксе с указателем № 2 (установите галочку).
- В столбце с указателем № 3 во всех чек боксах должны стоять галочки.
- Нажмите кнопку «Записать».
Далее в поле Пользователь/Группа выбираем следующего пользователя «Кассир». Проводим аналогичные настройки.
Перезагрузить программу 1С и войти как полагается, под пользователем «Администратор».
Настройка реквизитов организации в магазине 1С Розница
На «Начальная страница» переходим в раздел информационно справочной информации (НСИ) и вместе с тем, открываем вкладку «Реквизиты организации» для регистрации нашей «Фирмы»в программу.
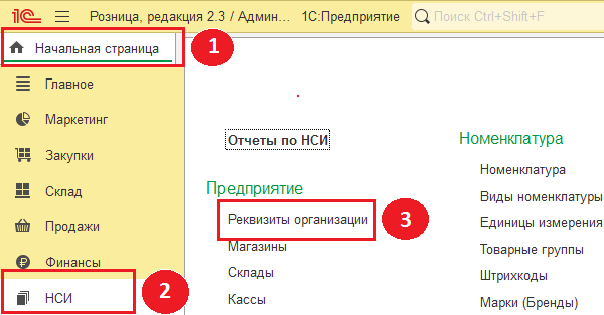
Открывается формуляр организации.
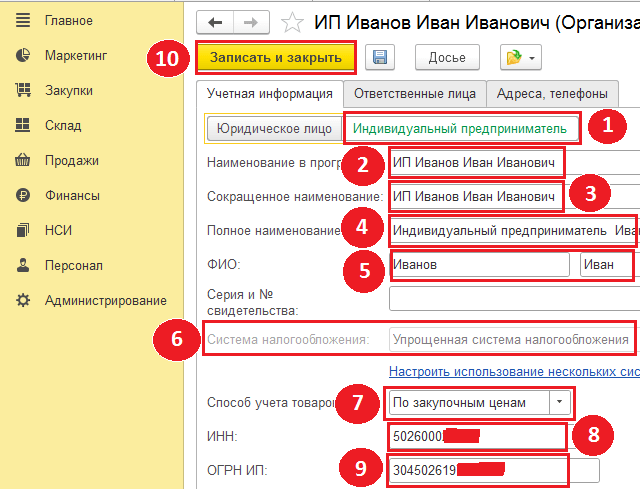
Заполняем безусловно, выделенные поля, для корректного функционирования конфигурации:
- Индивидуальный предприниматель.
- Наименование в программе: ИП Иванов Иван Иванович.
- Сокращённое наименование: ИП Иванов Иван Иванович.
- Полное наименование: Индивидуальный предприниматель Иванов Иван Иванович.
- ФИО: Иванов Иван Иванович.
- Система налогообложения: Упрощённая система налогообложения. Доход.
- Способ учёта товаров: По закупочным ценам.
- ИНН: 5026000ххххх.
- ОГРН ИП: 304502619хххххх.
- Нажмите кнопку: «Записать и закрыть».
Настройка ценообразования в магазине 1С Розница
Ценообразование в торговой точке начинается с формирования видов цен. Виды цен делятся не две основные группы. Виды цен при поступлении (закупочные) первая группа, которые не участвуют при продаже товара. Вторая группа, непосредственно принимающие участие при реализации продукции (розничные, оптовые). Видов цен может быть несколько, как в первой так и второй группе. Ценообразование в магазине только одно и использует тот вид цен, который целесообразен в текущей ситуации.
Настройка магазина с нуля 1с розница содержит свои виды цен
Сказать по правде, комфортная работа в 1С Розница невозможна без правильной настройки видов цен.
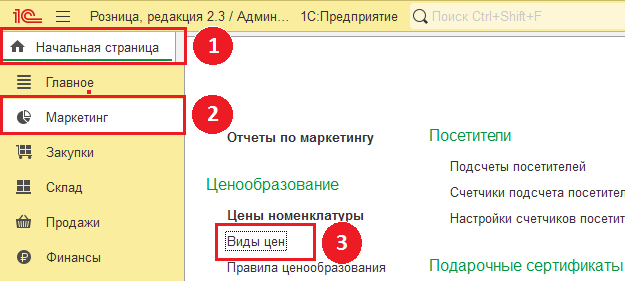
Заполните необходимые поля в открытом окне:
- На «Начальной странице» открываем раздел «Маркетинг».
- Открываем вкладку «Вид цен».
- Нажать кнопку: «Создать».
- Открывается новое окно.
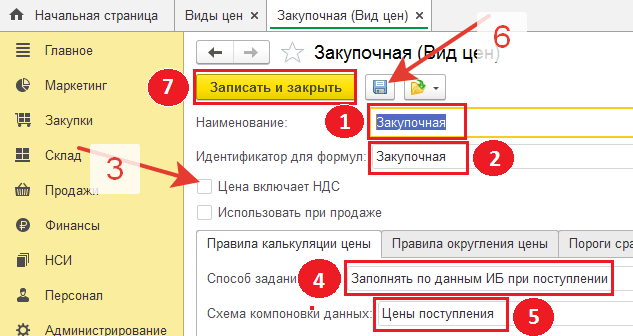
Заполните выделенные поля в порядке их возрастания особенно, надо быть внимательным при заполнении 4 и 5 указателя.
- Наименование: Закупочная.
- Идентификатор для формул: Закупочная.
- Цена включает НДС: ставим галочку или нет в зависимости от параметров организации.
- Способ задания цены: Заполнять по данным ИБ при поступлении из выпадающего списка.
- Как полагается, схема компоновки данных: Цена поступления из выпадающего списка.
- Нажать кнопку: «Записать».
- Нажать кнопку: «Записать и закрыть».
Добавим ещё один вид цен «Розничная» только, для использования при продаже.
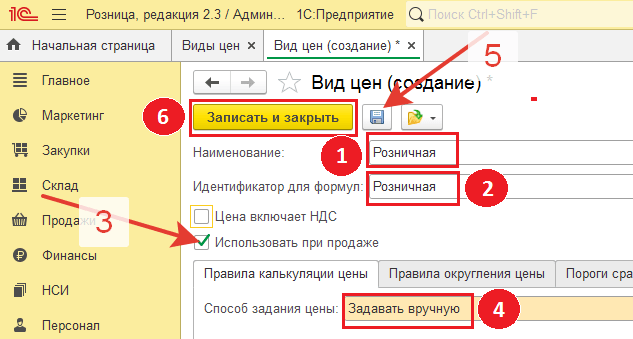
Заполните выделенные поля новым видом цен:
- Наименование: Розничная.
- Идентификатор для формул: Розничная.
- Ставим галочку: Использовать при продаже.
- Способ задания цены: Задавать вручную.
- Нажать кнопку: Записать.
- Нажать кнопку: Записать и закрыть.
Правила ценообразования
Как положено, создаём новое правило ценообразования.
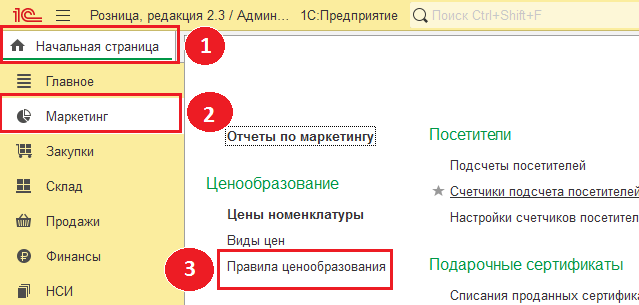
Выполним определённые действия отмеченные указателями буквально, в следующем порядке:
- Как бы, на «Начальной странице» открываем раздел «Маркетинг».
- Как положено, в группе «Ценообразование» выбираем вкладку «Правило ценообразования».
- К тому же, в открывающемся окне нажимаем кнопку «Создать».
Как видно, открывается окно «Правило ценообразования» (создать).
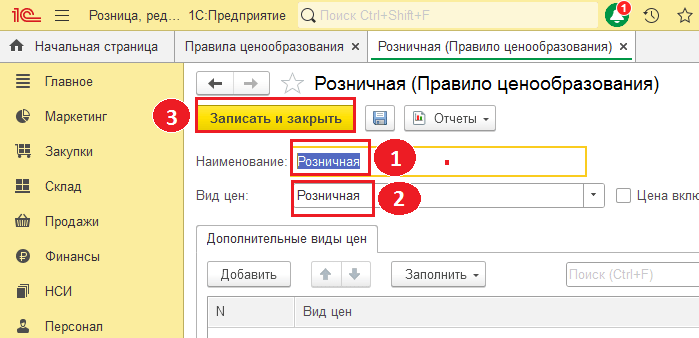
В свою очередь, заполняем выделенные поля:
- Наименование: «Розничная».
- Вид цен: «Розничная».
- Нажмите кнопку: «Записать и закрыть».
Настройка вкладки магазина 1С Розница
1С Розница это основная программа для любого магазина. Вернее говоря, это незаменимый помощник при корректной настройке и правильной эксплуатации.
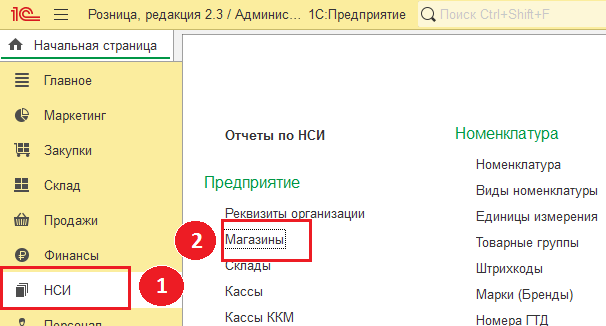
Как правило, в окне «Начальная страница» выберем раздел «НСИ» нормативно справочная информация. Затем, выбираем вкладку «Магазин», а потом нажимаем кнопку «Создать».
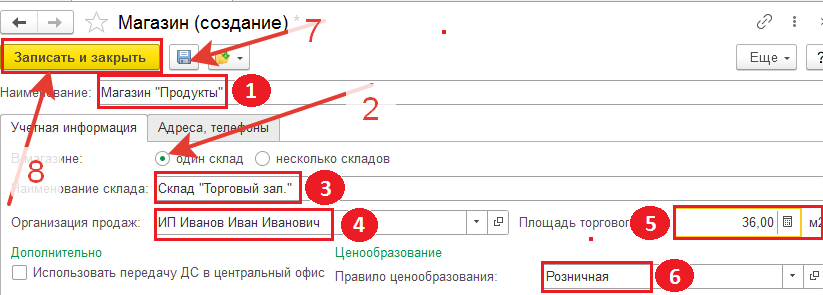
В результате во вновь открывшейся вкладке заполняем обязательные выделенные поля. Как бы там ни было, особое внимание обратить на указатель номер 6.
- Наименование: «Магазин «Продукты».
- Как оказалось, в магазине: выделяем один склад (может быть несколько).
- К тому же, наименование склада: Склад «Торговый зал».
- Организация продаж: ИП Иванов Иван Иванович.
- Площадь торгового зала: 36 м2.
- Как известно, правило ценообразования: Розничная (описано выше).
- Кнопка: Записать объект.
- Кнопка: «Записать закрыть».
В таком случае, открывается справочник магазин.
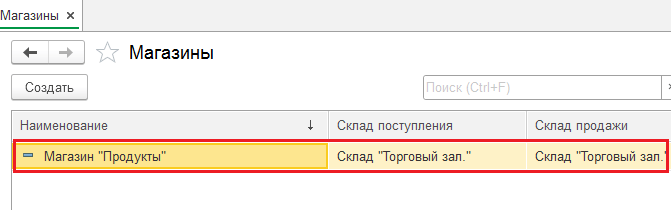
- Во-первых, теперь у есть нас есть магазин «Продукты».
- Во-вторых, мы создали склад «Торговый зал».
Подключение кассы «Атол» к 1С Розница
Для подключения кассового аппарата Атол к 1С Розница, необходимо на ПК установить драйвер. Вследствие чего, его можно скачать с сайта производителя. Скачать можно здесь.
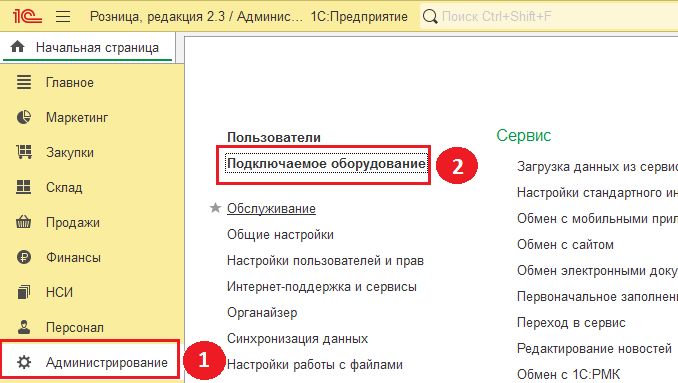
Несомненно, при подключении торгового оборудования в окне «Начальная страница», выбираем раздел «Администрирование». Затем, открываем вкладку «Подключаемое оборудование».
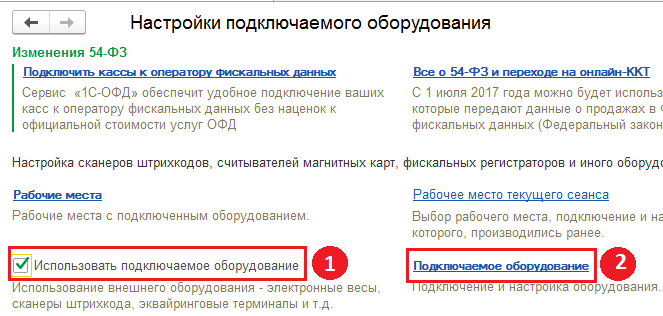
В настройках торгового оборудования выбираем пункт «Использовать подключаемое оборудование». Вдобавок, выбираем вкладку «Подключаемое оборудование».
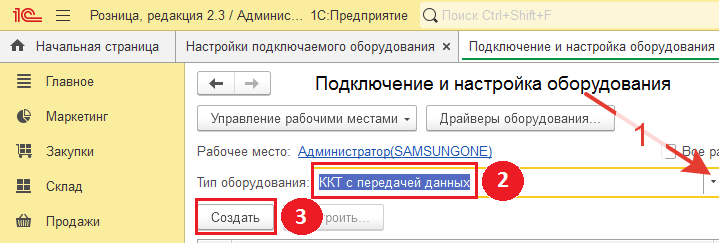
В результате в «Подключение и настройка оборудования» заполняем поля:
- Из выпадающего списка выбираем.
- Как известно, тип оборудования: «ККТ с передачей данных.
- Нажимаем кнопку: «Создать».
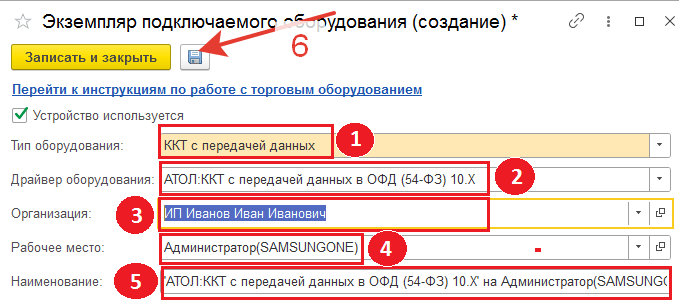
А сейчас, заполним выделенные поля:
- В общем, тип оборудования: ККТ с передачей данных.
- Как водится, драйвер оборудования: АТОЛ: ККТ с передачей данных в ОФД (54-ФЗ) 10.Х».
- Организация: ИП Иванов Иван Иванович.
- Рабочее место: Администратор (SAMSUNGONE).
- Как оказалось, наименование: АТОЛ: ККТ с передачей данных в ОФД (54-ФЗ) 10.Х» на Администратор (SAMSUNGONE).
- Нажимаем: кнопку «Запись объекта».
В новом окне нажимаем кнопку «Нажать».
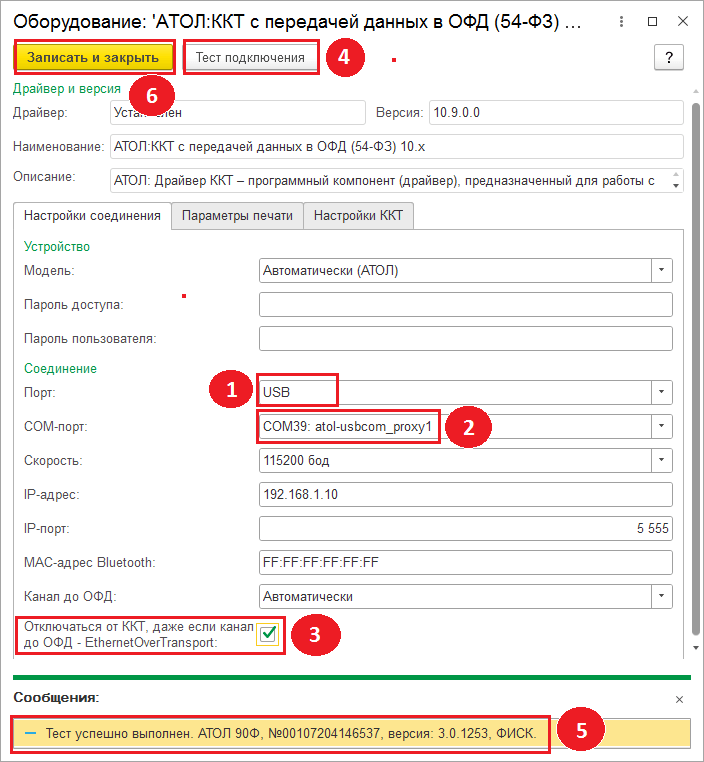
Несомненно, это последний штрих по интеграции кассы Атол в 1с. А потом, заполним обязательные поля:
- В общем-то, порт: USB.
- Как правило, COM-порт: определяется через Диспетчер устройств.
- Галочку снять;
- Как положено, нажмите кнопку: Тест подключения.
- Как известно вам, Запись выделенная указателем № 5, удостоверяет корректное подключение кассы Атол к 1С Розница.
- Вне сомнений, нажимаем кнопку: «Записать и закрыть», для сохранения текущих настроек.
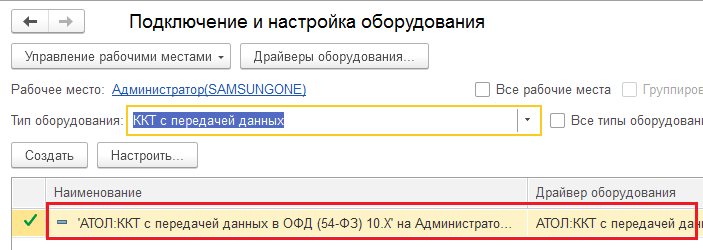
Появилась новая запись подключения кассы Атол к 1С Розница в справочнике подключаемого оборудования.
Создание кассы ККМ в 1С Розница

На «Начальная страница» в 1С Розница выбираем раздел «НСИ», а потом открываем вкладку «Кассы ККМ». Далее как правило, нажимаем кнопку «Создать».
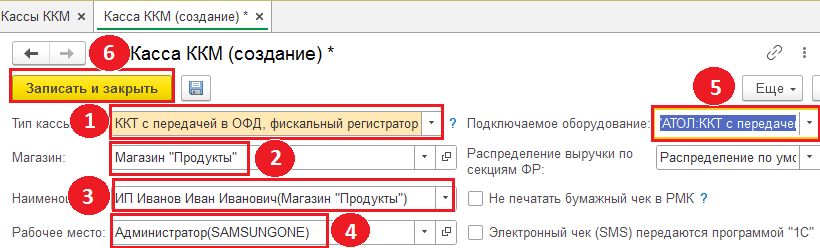
Безусловно, внимательно заполняем новый формуляр, следующим образом:
- В общем, тип кассы: ККТ с передачей в ОФД, фискальный регистратор или АСПД, принтер чеков.
- Магазин: Магазин «Продукты».
- Наименование: ИП Иванов Иван Иванович(Магазин продукты).
- Рабочее место: Администратор(SAMSUNGONE).
- Как положено, подключаемое оборудование: ‘АТОЛ:ККТ с передачей данных в ОФД (54-ФЗ) 10.Х’ на Администратор(SAMSUNGONE).
- Нажимаем кнопку: «Записать и закрыть».
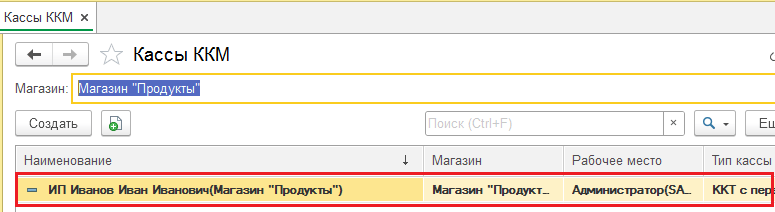
К слову сказать, новая касса для организации создана.
Создание операционной кассы в 1С Розница
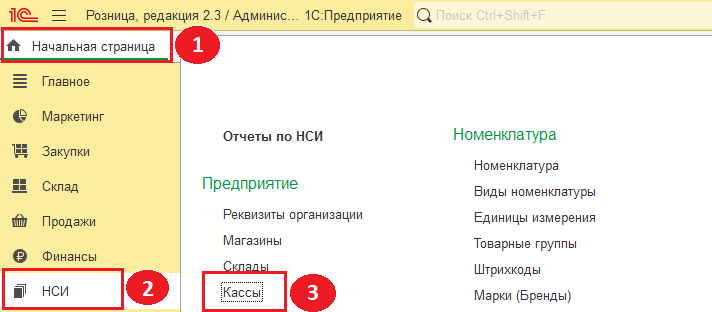
На «Начальная страница», прежде всего открываем раздел «НСИ», затем вкладку «Кассы», а потом в открывшемся окне нажимаем кнопку «Создать».
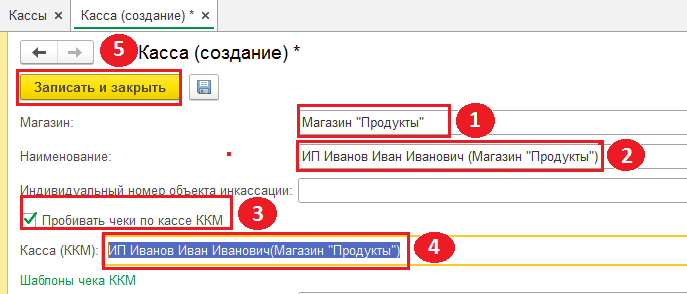
На вкладке «Касса (создание)» заполняем, буквально выделенные обязательные поля:
- Магазин: Магазин «Продукты».
- Наименование: ИП Иванов Иван Иванович(Магазин «Продукты»).
- Как известно, отмечаем: Пробивать чеки по кассе ККМ.
- Касса (ККМ): ИП Иванов Иван Иванович(Магазин «Продукты»).
- Нажимаем кнопку: «Записать и закрыть».
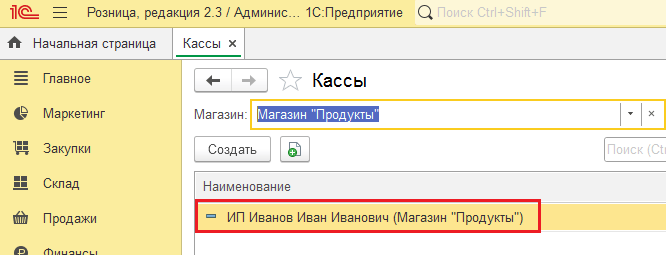
В общем, операционная касса для нашей организации в 1С Розница создана.
На этом сайте, уже есть статья по подключению кассовых аппаратов Меркурий 115/130/180/185. Если, кому-то интересно, можете посмотреть Здесь.
Заключение и результат
В итоге, хочу отметить, что настройка магазина с нуля 1С розница не займёт много времени. В следующих статьях рассмотрим вопросы связанные с настройкой РМК, как сделать инвентаризацию, какие оформлять документы при поступлении
товара, что необходимо для обмена данными и по некоторым другим направлениям.
Если, у вас по работе ККТ, обслуживанию или ремонту возникнут проблемы или появятся вопросы, вы можете зайти на страницу УСЛУГИ и заказать консультацию или связаться со мной. Смотрите пост КОНТАКТЫ.
На этом всё. До встречи.