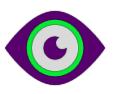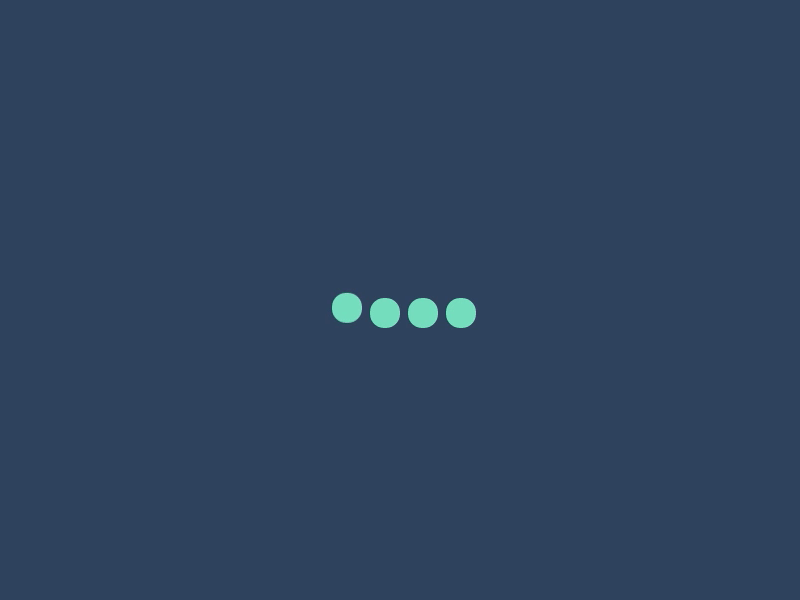Одна из главных задач любого магазина — это своевременное и грамотное взаимодействие с поставщиками, реализация товарных групп и регулярное наполнение склада необходимым товаром. Мы разберемся, как по всем правилам оформить текущее поступление товара в 1С Розница 2.3. Для наглядности произведем оплату товара непосредственно из операционной кассы организации. В справочнике номенклатура создадим новые наименования, а также откорректируем текущие и переменные элементы. По видам цен установим соответствующую стоимость каждой товарной позиции.
Содержание статьи:
Поступление товара в 1С Розница 2.3
Для того, чтобы ответить на этот вопрос, нужно изучить нюансы оформления поступления товаров в 1С Розница. Начинать нужно с создания контрагента, от которого мы будем оформлять поставку товаров. Для этого, переходим в раздел «Контрагенты» и создаём папку поставщиков.
Контрагент поставщик
Для создания поставщика из меню «Начальная страница» нужно перейти:
- Радел «НСИ» содержит нормативно справочные данные.
- В списке выбираем «Контрагенты».
- Как принято «Создать группу».
- В поле «Наименование» пишем наименование: «Поставщики».
- Выпадающий список «Группа».
- Указываем «Поставщики».
- Чтобы подтвердить, нужно нажать кнопку «Записать и закрыть».
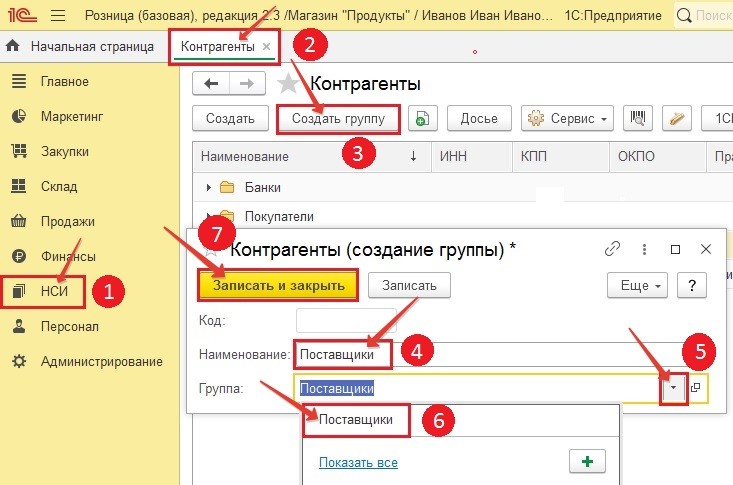
Создаем объект в новой папке.
- Необходимо ввести правовой статус «Индивидуальный предприниматель».
- Реквизиты: имя предпринимателя.
- Обязательно присутствие категории «Поставщик».
- Далее подтверждаем выбранную папку.
- Проставляем ИНН.
- Заполнение по ИНН – дает возможность в ускоренном режиме с помощью классификатора 1С подбирать контрагента.
- Нужно залить ОГРНИП.
- После чего нажать кнопку «Записать и закрыть».
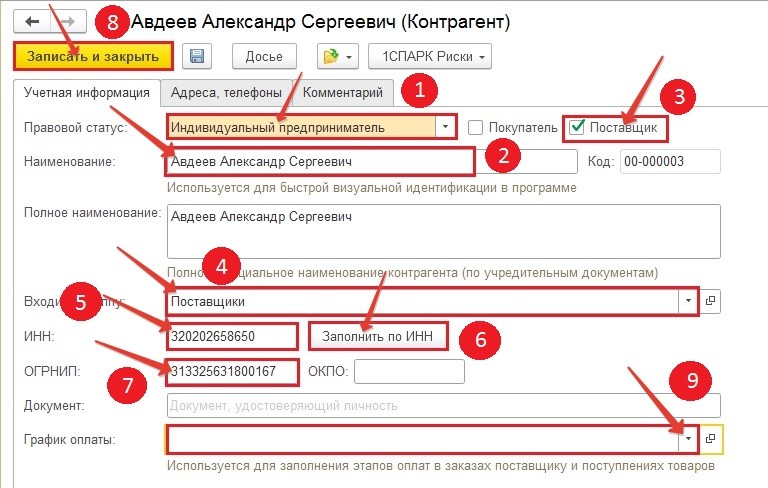
9. Активируем «График оплаты» из списка, удерживая кнопку Создать.
- Попросить ввести новый график оплаты.
- Непосредственно название: «Предоплата 60%, отсрочка платежа 45 дней на основании договора».
- Табличная часть состоит из следующей информации: «Предоплата, наличная 60%; Закрытие документа, отсрочка платежа 45 дней безналичной формой оплаты.
- Этот источник подтвержден: «Записать и закрыть».
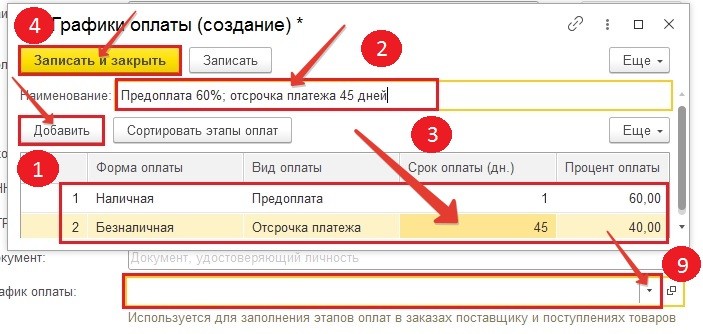
Дополнительно:
Создание собственного поставщика и принятие товара от него, открывает путь к созданию дополнительного документа, для документального оформления будущих поступлений и изменений в ассортименте и номенклатуре товаров. Товарная система должна обеспечить комфортные условия эксплуатации. Есть несколько разновидностей цен. В этом случае необходимо сделать ценовые группы: из «Администрирование» -> «Маркетинг». В данном варианте создадим их. Окно «Ценовые группы» включим в настройках вкладки “Ценообразование”.
Установка цен на поступление товара в 1С
Ценовые группы
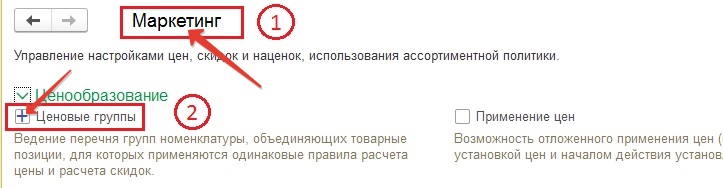
Далее в меню «Начальная страница» ->«Маркетинг», выбираем группу под названием «Ценовые группы» и кликаете кнопку Создать.
- В поле наименование группы записываем название, которое подходит к группе: «20%».
- «Записать и закрыть» подтверждено.
Таким образом формируется «Ценовая группа» наименование «30%».
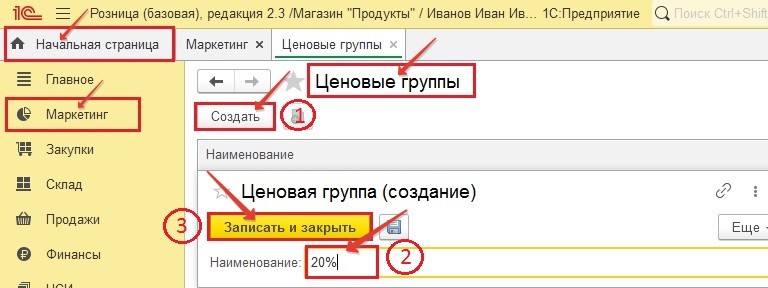
Для разных ценовых групп будем делать разные виды розничных ценообразований. Начальная страница -> «Маркетинг» -> Виды цен -> кнопка «Создать». В появившейся форме необходимо заполнить выделенные поля:
Виды цен
- Цена поставщика называется закупочной.
- Идентификатор для формул: Закупочная — формируется при нажатии «Enter», при создании наименования. Служит для построения других цен.
- В цену не входят налоги: нет, так как работаем без НДС.
- Использование во время продажи: не планируется.
- Способ задания цены: Заполнять по данным ИБ при поступлении. Выбирается из списка.
- Цена поступления: схема компоновки данных. Список из перечня.
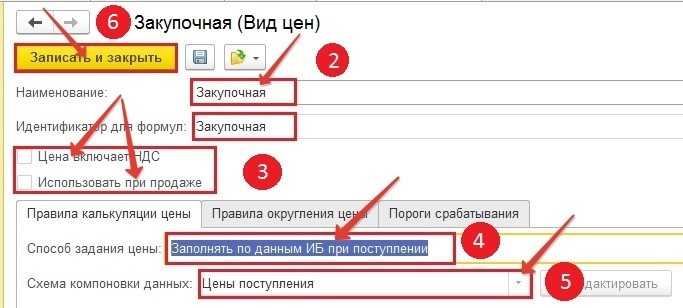
Создайте такую цену: «Розничная». Этот способ формирования не так сильно отличается от предыдущего, однако есть и существенные различия:
- Наименование и идентификатор для формул «Розничная».
- Обязательно стоит сказать, что этот вид цен используется в продаже.
- Задавать цену ручным способом.
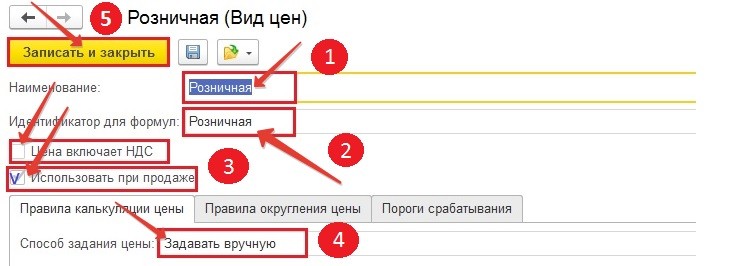
Дополнительные цены
Создайте вид цен «Розничная 20%». В итоге наценка составит 20% от «Закупочной цены». Таким образом, заполняем поля на форме «Вид цен» (Создание).
- «Розничная 20%».
- При работе не применяем НДС.
- Использовать как средство для продажи.
- Щёлкните по «Конструктор формул» — обработка, «Правила расчета».
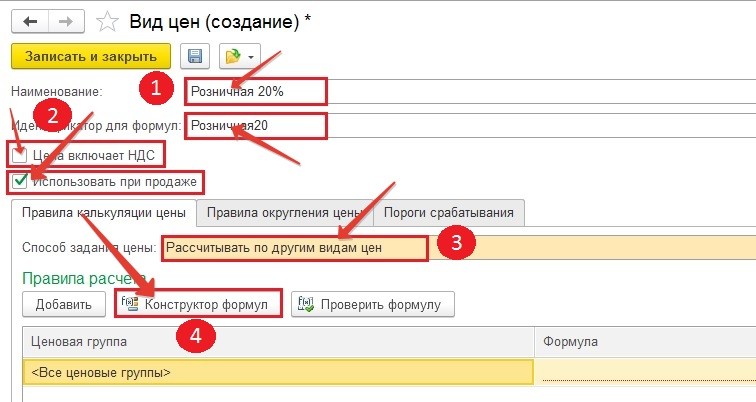
Важно:
В новом окне «Редактирование формулы», убеждаемся, что в колонке «Операторы и функции» активирована опция «Операторы». В области «Доступные виды цен» выделяем «Закупочная», на рабочей поверхности выстраивается формула, где в качестве первого аргумента выступает «Закупочная цена» в квадратных скобках. С помощью клавиатуры введите звездочку (знак умножения), далее число 1.2 (1 точка 2 не запятая). В заключении проверьте формулу, если появится уведомление «В формуле ошибок не обнаружено», значит вы на правильном пути. Подтвердите нажав «Сохранить и закрыть».
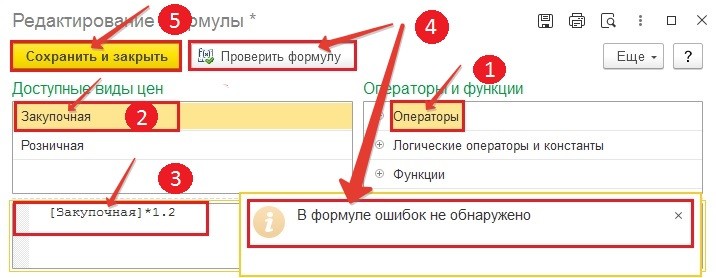
- Для подтверждения нажмите «Записать и закрыть».
- Применяйте формулу: [Розничная20]=[Закупочная]*1.2.
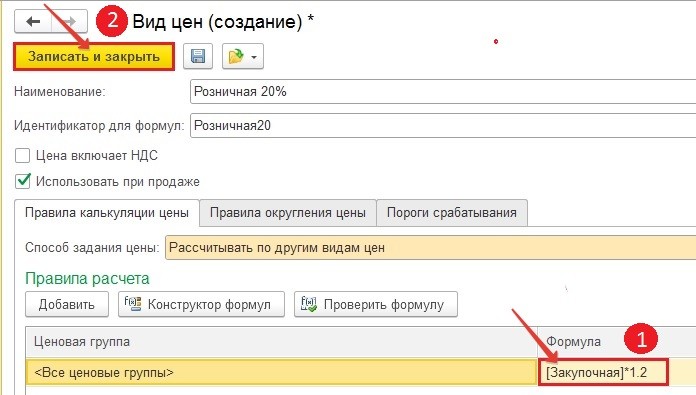
Так же как и предыдущая цена, вид цен «Розничная 30%» формируется аналогично. Правда вместо множителя 1.2 применяется 1.3 во всём остальном различий не обнаружено.
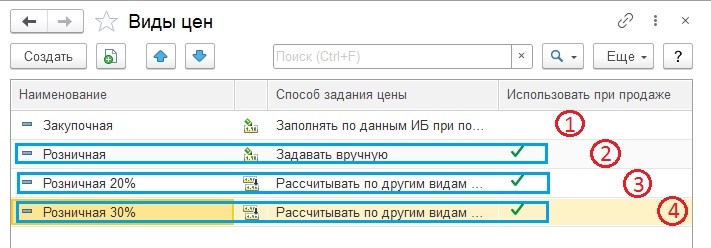
При продаже товаров покупателю, используются три разных ценовых режима, один из которых устанавливается вручную, другие же производятся в автоматическом режиме. Эти настройки способны значительно снизить издержки, связанные с обработкой данных товарной продукции. Выполнив расчеты на базе первичных сведений, сформируем гибкую систему ценообразования для различных номенклатурных групп
1С Розница. Правила ценообразования
Из Меню «Начальная страница» ->»Маркетинг»-> «Ценообразование» -> «Правило ценообразования» -> нажимаем «Создать». В открывшейся вкладке заполните значимые поля.
- Наименование: «Розничная»;
- Вид цен: из списка «Розничная» — основная без образования группы.
Дополнительные цены используются под конкретные ценовые категории. В данном примере открываем «Уточнение по ценовым группам» -> кнопка «Добавить» и указываем две ранее созданные группы 20% и 30%, а также соответствующие им цены. В завершение, как полагается «Записать и закрыть».
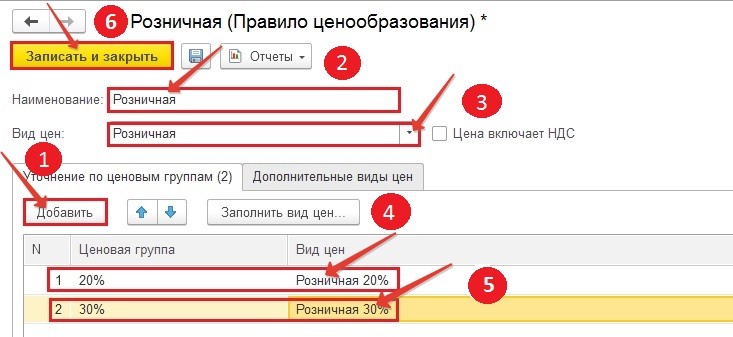
Как провести поступление товара в 1С
Приступим к созданию документа. Начнем с раздела «Закупки» и отметим пункт “Поступления товаров” -> «Создать». Откроется окно, проверим и заполним отмеченные поля:
- Конечно, проверяем дата создания текущего документа.
- Из списка операции выбираем опцию «Поступление товара».
- Поставщик: подбираем соответствующего контрагента.
- Магазин: «Продукты» — наименование торговой точки.
- Склад: «Основной» — уточнения места отгрузки товара.
- Товары заносятся при помощи кнопки «+» или же нажимается кнопка «Заполнить».
- Подобрать товары. Справочник номенклатуры — источник выбора.
- Загрузить из внешнего файла. Заполняется из табличного документа в формате Excel.
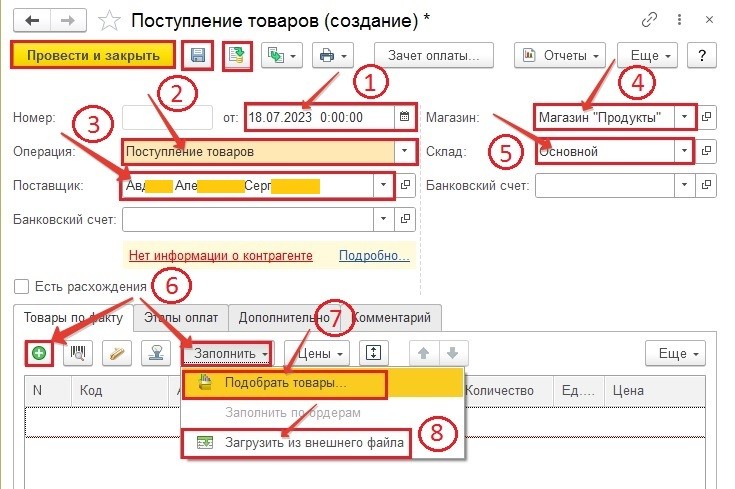
- В области «Товары по факту нажимаем клавишу «+».
- Благодаря раскрывающемуся списку отметим номенклатуру «Кофе «Jacobs MONARH» с Ароматной Арабикой.
- Повторно нажимаем «+» для выбора следующей позиции номенклатуры. Если поставленный товар отсутствует в справочнике «Номенклатура» нажимаем другую кнопку «+». Таким образом открывается карточка товара для создания новой номенклатуры.
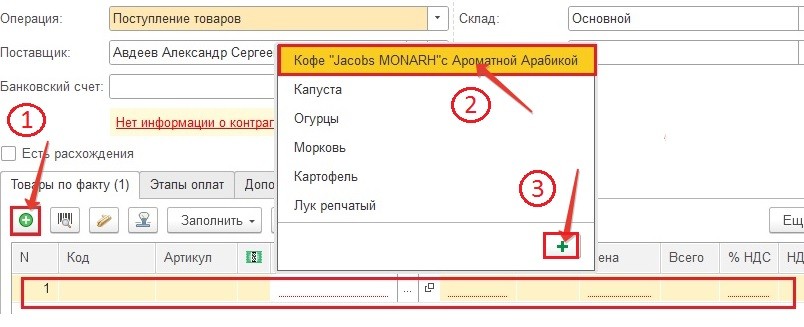
Заполним учётную информацию следующим образом:
- Наименование: «Чай принцесса НУРИ».
- Вид номенклатуры: Товар
- У данного товара отсутствует особенность учёта. Это значит, что он относится к типу номенклатуры «Товар без особенностей учёта».
- Без НДС.
- Размер: шт.
- Как установили дополнительные виды цен, в карточке появился новый реквизит «Ценовые группы», который определяет розничную цену выбранной номенклатуры. Установим, в качестве примера 20%.
- «Записать и закрыть» — это подтверждения.
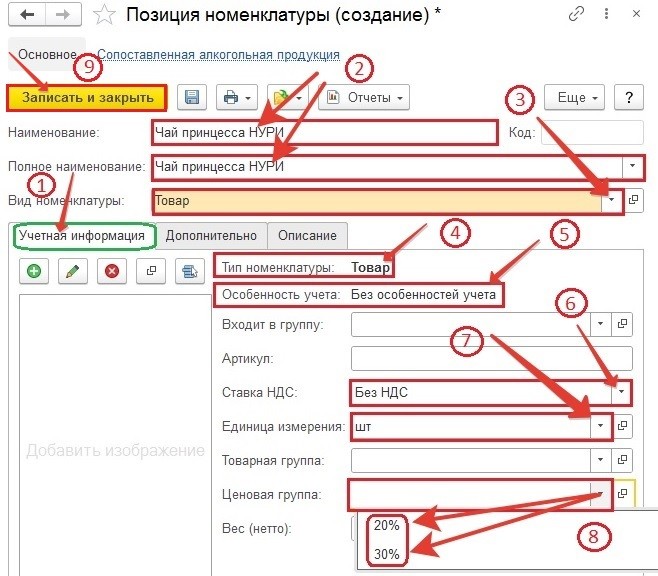
Продолжим оформлять документ поступления товаров. Проводим две номенклатуры, одна из которых присутствовала раньше, а другую создали только сейчас с помощью карточки. Заносим данные в соответствующие поля:
- количество;
- — единица измерения;
- закупочная цена;
- — записываем и проводим, метка (3) и (4), появляется номер документа;
- в результате появилась возможность из списка установить цены номенклатуры, метки (5) и (6);
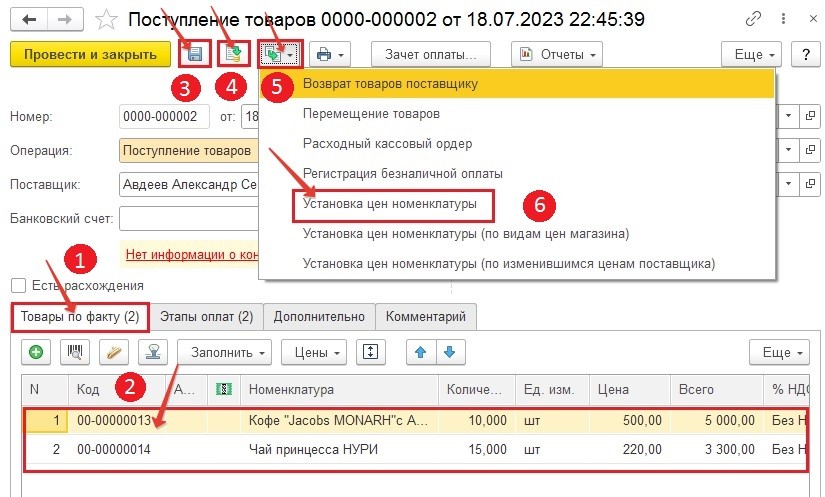
Установка цен номенклатуры
- На открытой форме установка цен, сформированного на основании документа «Поступление товара», проверим соответствие цены и закупочной стоимости подобранных товаров.
- Перейдём по ссылке «Изменить состав вида цен»
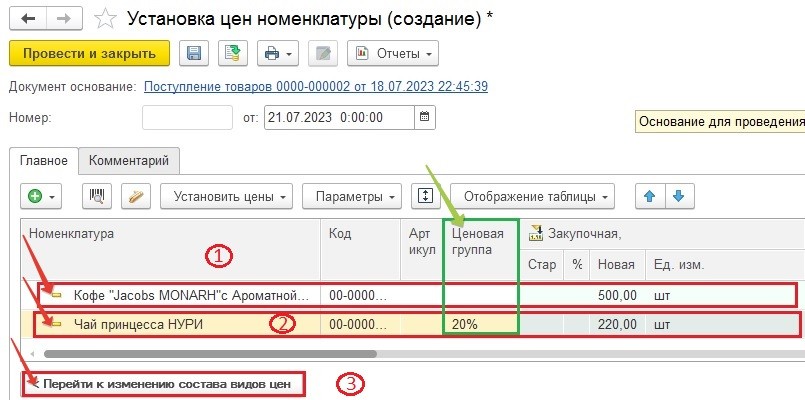
- Закупочная — является множителем участвующим в формировании розничной цены по другим видам цен.
- Розничная — устанавливается вручную.
- Розничная 20% — создается с помощью формулы.
- Кликаем по «Перейти к установке цен».
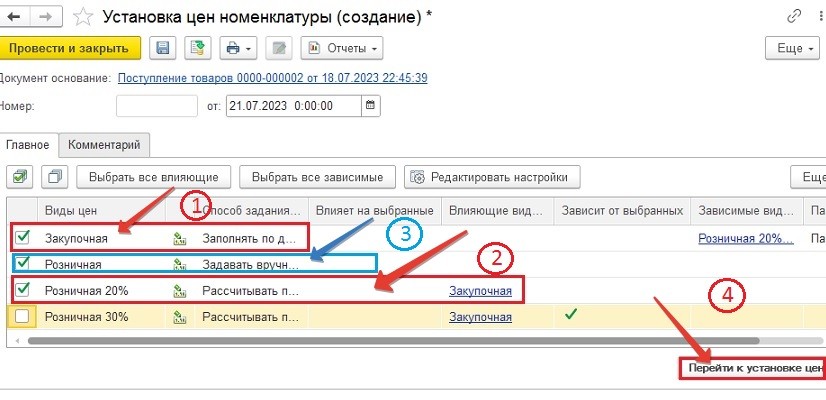
Важно:
Для номенклатуры «Чай принцесса НУРИ» вид цен «Розничная 20%» формируется автоматически, подчиняясь официальному регламенту, а другая определяется вручную в соответствии, по тем же причинами. Стоит заметить, что если номенклатура содержит множество сотен и даже тысяч позиций с различной ценовой категорией 20% или 30%, то цена продаж формируется мгновенно, автоматически. Однако релиз конфигурации в этом случае должен иметь статус «Проф». «Базовая» версия не подходит. Если у вас появились вопросы, можете получить консультацию «Услуги». Также можете обратиться «Контакты».
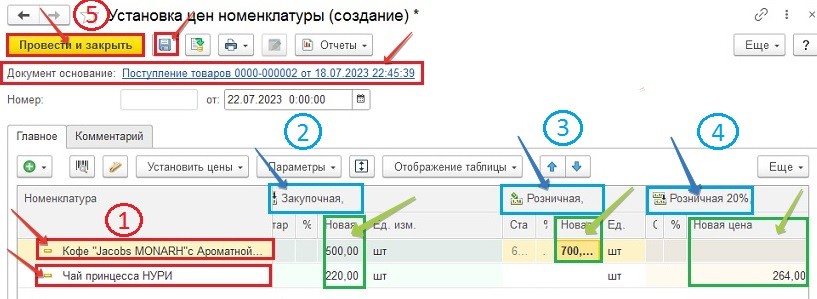
Дополнительно:
Цена товара который не относится ни к какой ценовой группе устанавливается вручную. В карточке товара, в котором группа не определена используется «Розничная цена». Данный способ не является удобным, так как из-за большого количества номенклатуры приходится назначать цену ручным способом.
Для подтверждения выбранных настроек цен номенклатуры, воспользуйтесь опцией «Записать и закрыть».
Продолжим заполнять документ «Поступление товаров». Открываем опцию «Дополнительно» и нажимаем на нее. Выбираем учитывать НДС или нет.
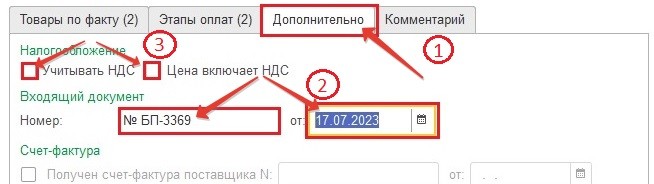
Следующая опция «Этапы оплаты» будет активирована автоматически. В котором в соответствии с графиком оплаты и инструкцией поставщику будут заполнены все наиболее важные поля. Проведем проверки соответствия и контроля. В качестве подтверждения выбранных параметров щёлкаем по «Провести и закрыть».
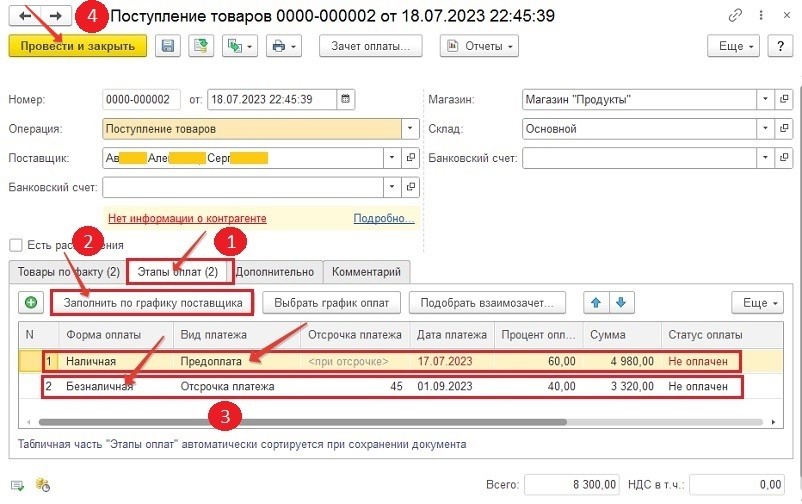
Расходный кассовый ордер
Оплата поставщику будет произведена с помощью приходного кассового ордера. После чего переходим в раздел «Финансы» -> «Расходный кассовый ордер» и щёлкаем по иконке создать. В открытой форме заполним выделенные поля:
- ИП Иванов И.В. (Магазин Продукты) является главной операционной кассой организации.
- Кассир: Иванов И.И.
- Авдеев А.С. — является добросовестным поставщиком.
- Документ, нужно оплатить: сумма на которую необходимо произвести оплату.
- Об оплате поставщику также говорит статья ДДС.
- Щелчок по иконке провести, формирует номер документа.
- «Провести и закрыть» предполагает подтверждение настройки.
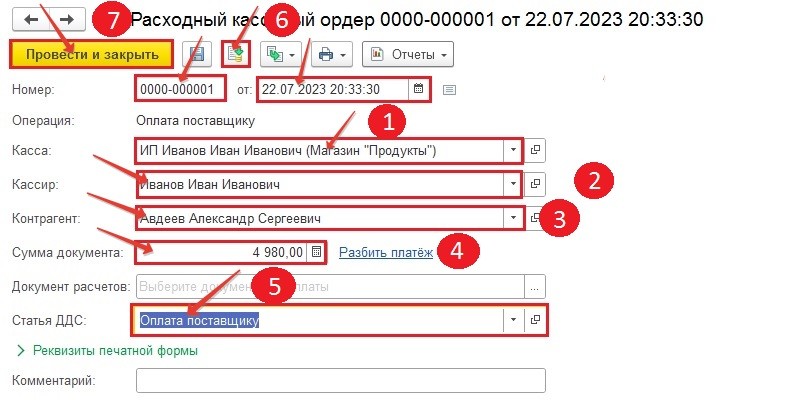
Печать этикеток
На данный момент переходим без посредников к печати этикеток на поступивший товар.
- Нажмите на пиктограмму с образом принтера.
- Из выпадающего списка выберите Этикетки.
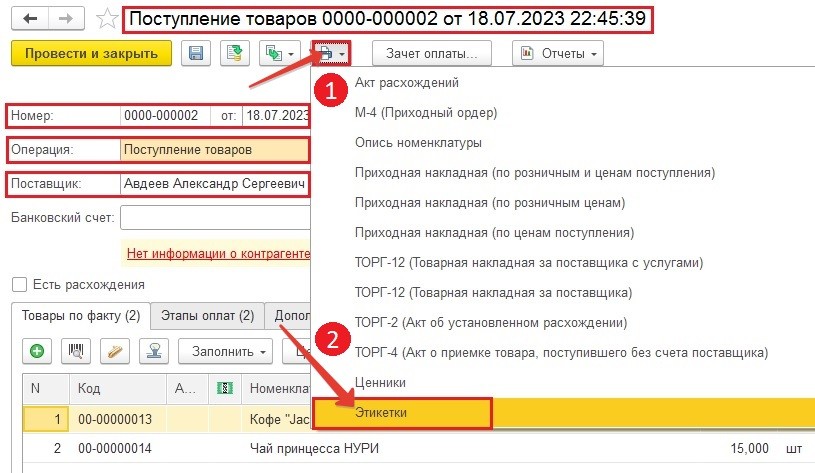
Теперь нужно выбрать готовый предварительно разработанный шаблон для этикеток.
- Шаблон этикеток: Сайт 58х30.
- Непременно, указать количество этикеток для печати.
- Внимательно проверять наименование номенклатуры и цену продаж.
- В итоге щёлкните по кнопке «Печать».
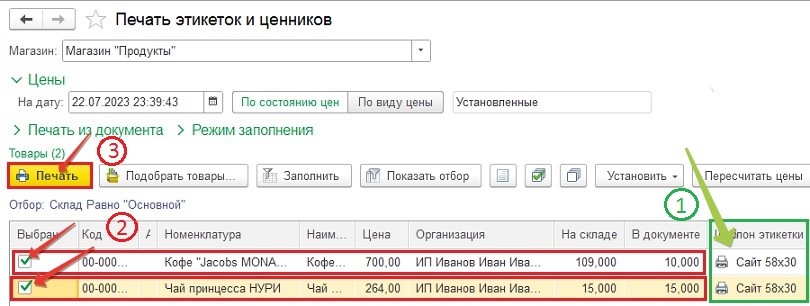
В открытой форме отображены образы этикеток вновь поступивших товаров. Нажмите «Печать», принтер их распечатает. Подробное описание по созданию, настройке и печати «Ценников» и «Этикеток» есть на этом сайте «Здесь».
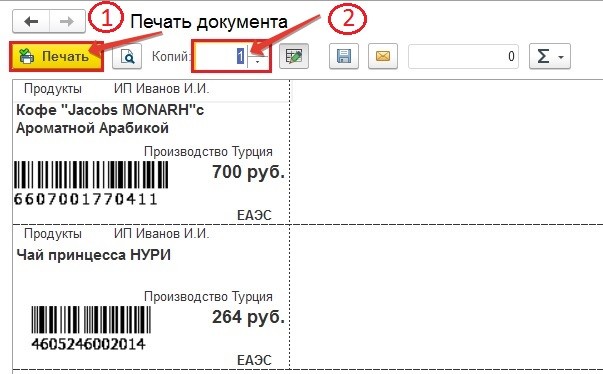
Движение документа поступление товара в 1С
Отдельным блоком в организации многих учетных систем платформы 1С Предприятие стоят документы. Этот материал служит для подробного отображения совершенных хозяйственных операций и дальнейшего разбора с целью корректировки.
- Кликаем меню «Отчёты;
- из выпадающего списка подтверждаем «Движение документа».
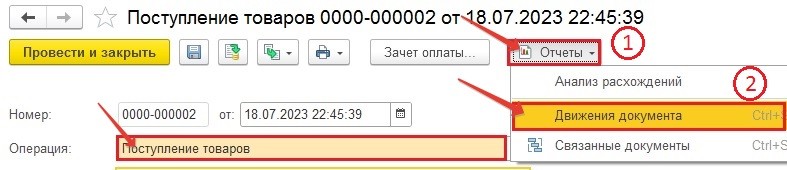
Кроме того, в документах записывается информация о хозяйственной операции и произошедших изменениях по счетам учета (проведение), также документы используются для записи изменений к учетным операциям или создания печатных форм документов. Документы в 1С Предприятие представляются в виде типовых реквизитов: Номер и Дата.
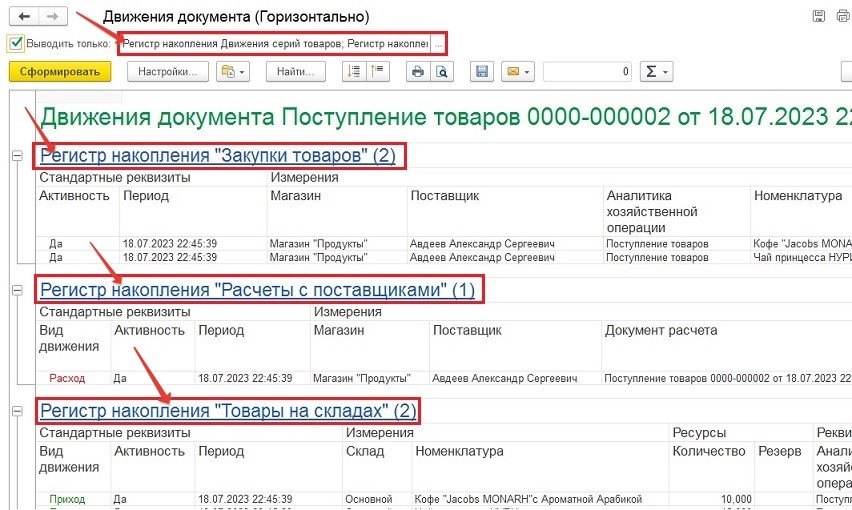
Некорректные операции в информационной системе «1С» будут отображены при помощи более наглядной формы, а именно регистров учёта.
Заключение и итоги
Предоставляемый здесь материал поступление товара в 1С, на самом деле является пошаговой инструкцией по настройке системы. Статья разбита на несколько фрагментов в которых подробно описано разрешение каждого пункта. Некоторые вопросы решаются разными способами, это делается для оптимизации в каждом конкретном случае. Безусловно пользователь проявляющий немного усилий сможет справиться с поставленной задачей. Основываясь на инструкциях и рекомендациям, которые здесь размещены старайтесь всегда придерживаться. Поверьте, у вас все получится. Не смотря на это, возможны разные ситуации из-за постоянных обновлений. Будьте внимательны.
Если у вас возникнут проблемы с Контрольно Кассовой Техникой, системами учёта (КАС), смарт терминалами и ЭДО или маркированной продукцией оставьте ваш комментарий. На страницу «Услуги» заходите для получения консультаций. Обращайтесь непосредственно ко мне «Контакты».
Ну, на этом пока всё. До встречи.